Participating in CaptureCast presentations
Audience:
- Learner [1]
Accessing Capture Portal
- Navigate to your Capture Portal URL.
- Click Log In.
- Enter your Capture Portal Username and Password. If you are redirected to your institution's login page, enter your general username and password.
-
Click Log In.
NoteIf you do not have an account, click Join and fill in the registration form to register for one.
Audience:
- Learner [1]
Viewing a CaptureCast presentation
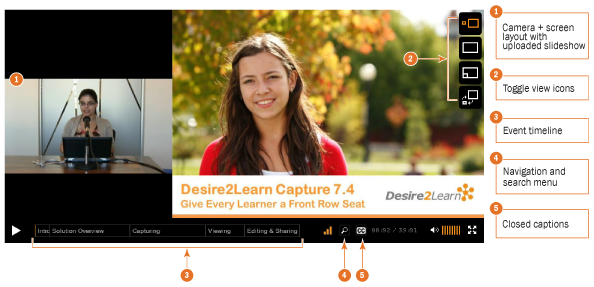
A CaptureCast presentation viewer's interface
You can view live and on-demand CaptureCast presentations from the following locations:
- Capture Portal
- Embedded as course content in Learning Environment
Toggle views
The following toggle view icons allow you to manage how slides, screen captures, and video appear in the viewer:
-
 Side-by-side
Side-by-side
-
 Fit to screen
Fit to screen
-
 Picture in picture
Picture in picture
-
 Swap video and slides
Swap video and slides
Search and navigate a presentation
Click the ![]() Search & Navigation icon to open the chapters and slides menu. The menu lists all chapters and slides and the time they appear during the presentation. In the menu, you can hover over the
Search & Navigation icon to open the chapters and slides menu. The menu lists all chapters and slides and the time they appear during the presentation. In the menu, you can hover over the ![]() Thumbnail icon to view a thumbnail of the slide. Click on a listed title to navigate to it in the presentation. Enter a search query in the text box at the bottom of the menu to search within the presentation for specific chapters and slides.
Thumbnail icon to view a thumbnail of the slide. Click on a listed title to navigate to it in the presentation. Enter a search query in the text box at the bottom of the menu to search within the presentation for specific chapters and slides.
Toggle closed captions
If a presentation also contains closed captions, you can toggle closed captions by clicking the ![]() Turn on/off subtitles icon.
Turn on/off subtitles icon.
Participating in a live event chat
Send a message to all participants
-
In the live event's Chat tab, click the
 Send a regular message icon.
Send a regular message icon.
- Enter your message in the text box and press Enter on your keyboard.
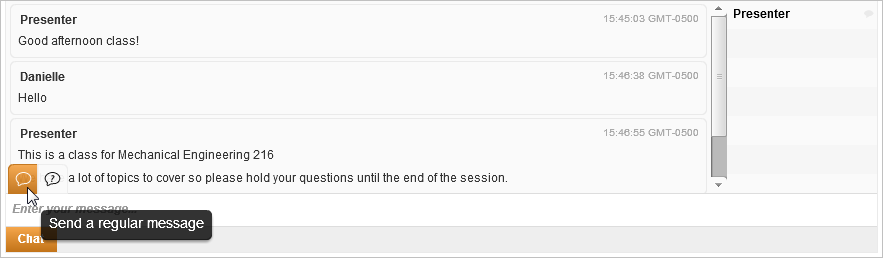
Enter a chat message
Ask a general question
-
In the Chat tab, click the
 Ask a question icon.
Ask a question icon.
- Enter your message in the text box and press Enter on your keyboard. Questions are reviewed and answered at the discretion of the presenter.
![]()
Enter a general question
Private message a participant
- Double-click on a participant's name in the chat attendance list to open a private chat tab.
- Enter your message in the text box and press Enter on your keyboard. Messages entered in private chat are only visible to the person you are communicating with.
Audience:
- Learner [1]
Viewing CaptureCast presentations offline and in mobile playback
You can download MP3 and MP4 versions of an on-demand CaptureCast presentation to your personal computer or mobile device after it is published to Capture Portal.
NoteDepending on your institution's Capture configuration, users might not have permission to download CaptureCast presentations or access Capture Portal from a mobile device. If a presentation does not have the download option available, or if you cannot view the mobile Capture Portal interface, contact your instructor or Capture administrator.
Download an on-demand CaptureCast presentation
- Navigate to your Capture Portal from your computer or mobile device and log in.
- On the Home page or Published Events page, select the presentation you want to download.
- On the presentation viewing page, click Download (MP4/480p) for video and audio, or Download (MP3) for just audio.
- Save the file.
NoteThe Capture Portal mobile interface and offline viewing interface display video and slide layouts without the option to toggle or rearrange views.
View a CaptureCast presentation from a mobile device
- Navigate to your Capture Portal from your mobile device and log in.
- On the Home page or Published Events page, select the presentation you want to view.
-
Your presentation should start automatically. If it does not start, click the
 Play icon.
Play icon.
NoteThe Capture Portal mobile interface and offline viewing interface display video and slide layouts without the option to toggle or rearrange views.
Audience:
- Learner [1]