Calendar basics
Audience:
- Learner [1]
Accessing Calendar
Do one of the following:
-
Click
 Calendar on the navbar.
Calendar on the navbar.
-
Click
 Go to Calendar from the Calendar widget action menu.
Go to Calendar from the Calendar widget action menu.
Audience:
- Learner [1]
Calendar interface overview
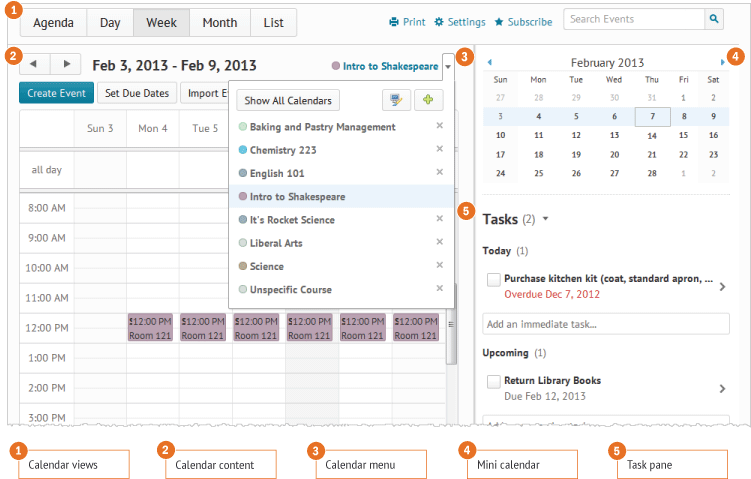
Calendar user interface
Use the calendar views area to toggle between different display layouts for events in the calendar content area. Use the Agenda view to group your course events by Date, Course, or Category - events display in chronological order, and all-day events display at the top of each grouped listing. Use the Day, Week, and Month views to group your events in daily, weekly, or monthly increments. Use the List view to filter your events by Dropbox, Checklists, Discussions, Grades, Materials, Modules, Quizzes, and Surveys. Finally, you can ![]() Print, adjust your calendar
Print, adjust your calendar ![]() Settings, or
Settings, or ![]() Browse through your calendars.
Browse through your calendars.
Use the calendar menu to select multiple calendars to display, change the color scheme associated with individual calendars, and add new calendars.
Use the mini calendar to navigate quickly to a specific day, week, or month. To view a specific day in detail, click the Day calendar view, then click on the day you wish to view in detail in the mini calendar. Your calendar content will load to the day selected in the mini calendar. To view a specific week in detail, click the Week calendar view, then click on any day in the week you wish to view in detail in the mini calendar. To view a specific month in detail, click the Month calendar view, then click on any day in that month you wish to view in detail in the mini calendar. To browse through the mini calendar's months, click the ![]() Show [Previous Month] and
Show [Previous Month] and ![]() Show [Next Month] icons.
Show [Next Month] icons.
Use the task pane to create, track, and maintain personal tasks.
Audience:
- Learner [1]
Changing calendar colors
-
Click the
 Change Calendar Colors icon from the calendar menu area.
Change Calendar Colors icon from the calendar menu area.
- Select the course you want to change the color for from the drop-down list in Calendar Colors. Click the desired calendar color. Lighten or darken the color by moving the arrow on the side of the color bar up and down.
- Click Done.
Note To help you meet visual accessibility standards, there is a built-in WCAG (Web Content Accessibility Guideline) checker on the color selection page. Be aware that if you choose a shade that does not meet these guidelines (for example, the contrast between the text color and the background color is too low), the ![]() check mark by WCAG AA will be replaced by a
check mark by WCAG AA will be replaced by a ![]() warning or
warning or ![]() error icon to alert you to possible accessibility issues. See Customizing colors [2] for more information.
error icon to alert you to possible accessibility issues. See Customizing colors [2] for more information.
Audience:
- Learner [1]
Printing calendars
You can print a daily, weekly, or monthly calendar from the calendar views area, as well as an agenda or list view of your calendar. Click ![]() Print and select your Print Options.
Print and select your Print Options.
Audience:
- Learner [1]
Adding calendars to your display
-
Click the calendar menu, then click the
 Add Calendar icon.
Add Calendar icon.
- On the Add Calendars page, select the calendars that you want to display in the calendar content area.
- Click Add.
Each course is assigned its own identifying color by default. To change the default colors, see Changing calendar colors [3].
See also
Audience:
- Learner [1]
Removing a calendar from your display
Click the ![]() Remove Calendar icon beside the course you want to remove from the calendar menu area.
Remove Calendar icon beside the course you want to remove from the calendar menu area.
Audience:
- Learner [1]
Setting your active course calendar
You can switch your current org unit by changing your active course calendar. Select a course from the calendar menu to activate it.
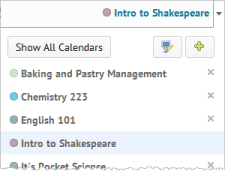
Active calendars in the calendar menu
Note Even when you set your current calendar, the calendar content area will, by default, show events from all the courses listed in the calendar menu. To filter the view, click the ![]() Remove Calendar icon by the course's name you wish to remove from view in the calendar menu.
Remove Calendar icon by the course's name you wish to remove from view in the calendar menu.
Set your active course calendar
Click on a course name from the calendar menu.
Audience:
- Learner [1]
Types of calendar events
There are two different types of events in the Calendar tool:
-
Availability events
Availability events indicate the availability and due dates of course objects in the Calendar tool, but do not have to be created using the Calendar tool. Once you are enrolled in a course, all objects for that course that you enable to display in the calendar will be visible. You can set due dates for course objects, edit, and delete availability events directly from the Calendar tool.
-
General (Content) events
These are events you create within the Calendar tool.
Audience:
- Learner [1]
Viewing a course schedule in Calendar
- Select a course from the calendar menu.
- You will see the course name display as the menu name. Click on it to view that course's schedule.
Audience:
- Learner [1]