Content
Learner topics
Use the Content tool to access course materials, complete required activities, and monitor your completion progress on topics contained within each course module.
What are the basics of Content?
- Accessing Content [1]
- Content user interface [2]
- Searching for a module or topic in Content [3]
- Viewing content [4]
- Enabling notifications in Content [5]
- Printing from Content [6]
- Submitting feedback in Content [7]
- Downloading content [8]
- Sending content to a mobile device via Desire2Learn Binder [9]
Audience:
- Learner [10]
Content basics
Audience:
- Learner [10]
Accessing Content
Access Content
Click ![]() Content on the navbar.
Content on the navbar.
Accessing content within the Content tool
If you work through course content online within the Content tool, you can access bookmarked content and follow course events from ![]() Bookmarks and
Bookmarks and ![]() Upcoming Events areas.
Upcoming Events areas.
The ![]() Table of Contents link enables you to browse course materials and assignments and keep track of your progress, since the number beside a module indicates how many topics within the module you need to complete. The number decreases as you work through course materials.
Table of Contents link enables you to browse course materials and assignments and keep track of your progress, since the number beside a module indicates how many topics within the module you need to complete. The number decreases as you work through course materials.
Use the Table of Contents panel to view a specific module or sub-module directly.
Audience:
- Learner [10]
Content user interface
The Content tool has four main areas:
-
 Overview An overview of the course and information about course expectations.
Overview An overview of the course and information about course expectations.
-
 Bookmarks Lists the topics you bookmark. Click the
Bookmarks Lists the topics you bookmark. Click the  Add Bookmark icon while viewing a topic to add it to your bookmarks list. The number beside the Bookmarks link indicates how many bookmarks you added within the course.
Add Bookmark icon while viewing a topic to add it to your bookmarks list. The number beside the Bookmarks link indicates how many bookmarks you added within the course.
-
 Upcoming Events Lists course material due dates, start dates, end dates, and other course events for the next seven days. Dates listed on this page are not exclusive to Content topics; upcoming events include all events within the course from the Calendar tool. The number beside the Upcoming Events link indicates how many upcoming events you have.
Upcoming Events Lists course material due dates, start dates, end dates, and other course events for the next seven days. Dates listed on this page are not exclusive to Content topics; upcoming events include all events within the course from the Calendar tool. The number beside the Upcoming Events link indicates how many upcoming events you have.
-
 Table of Contents Browse course materials and assignments here. The number beside a module listed in the Table of Contents panel indicates how many topics within the module you need to complete. The number decreases as you work through course materials.
Table of Contents Browse course materials and assignments here. The number beside a module listed in the Table of Contents panel indicates how many topics within the module you need to complete. The number decreases as you work through course materials.
Audience:
- Learner [10]
Searching for a module or topic in Content
You can search within a course's Content tool for modules and topics by title and description.
- Enter your search term in the Search Topics field.
-
Click
 Search. Search results display in the same sequence as they appear within course content.
Search. Search results display in the same sequence as they appear within course content.
- Click Clear Search to perform a new search.
Audience:
- Learner [10]
Viewing content
If you click on a .doc, .docx, .rtf, .rtfx, or .pdf file topic , you can preview it in a document viewer on the topic's page.
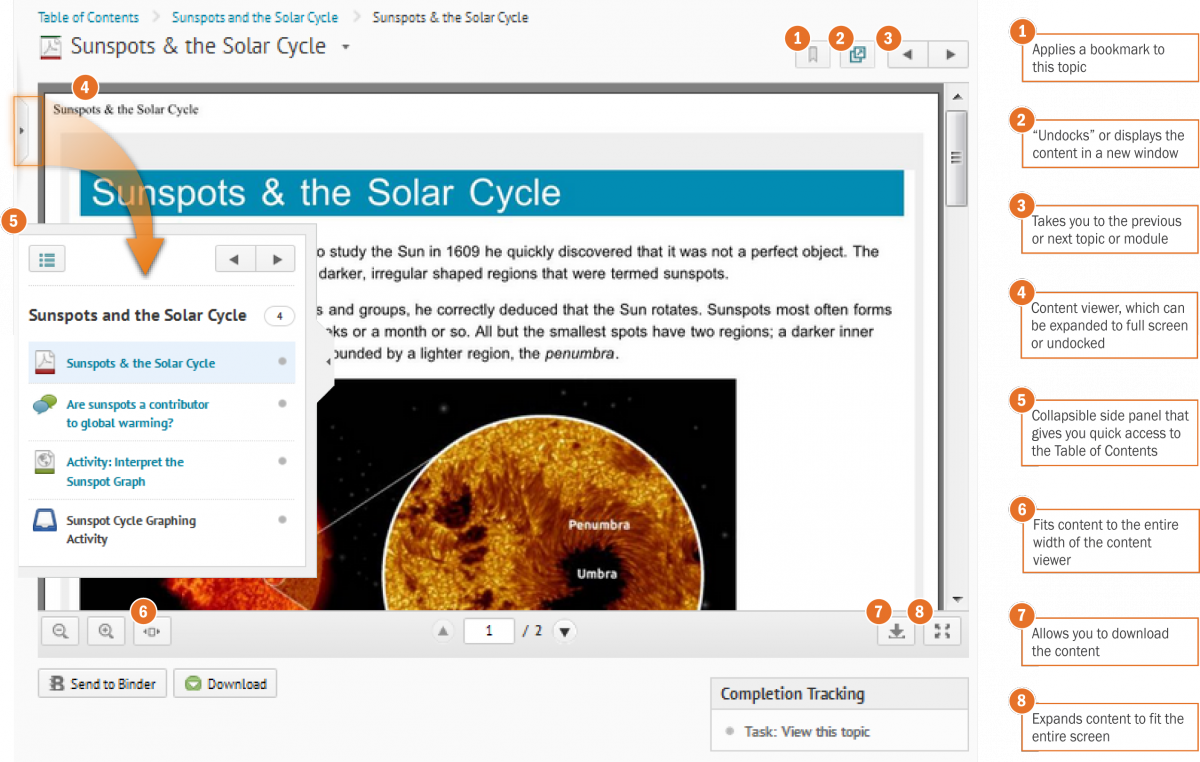
Collapsible side panel within topics
You can access content through a smaller version of the Table of Contents within a topic by opening the collapsible side panel, which only shows the contents of one module at a time. Click or swipe the side tab handle to open the side panel.
Note The swipe-to-open action for the collapsible side panel is not available on the Nexus 7 device.
Browse through modules by clicking the ![]() Previous module or
Previous module or ![]() Next module, or click the
Next module, or click the ![]() Go to Table of Contents icon to return to the Table of Contents page.
Go to Table of Contents icon to return to the Table of Contents page.
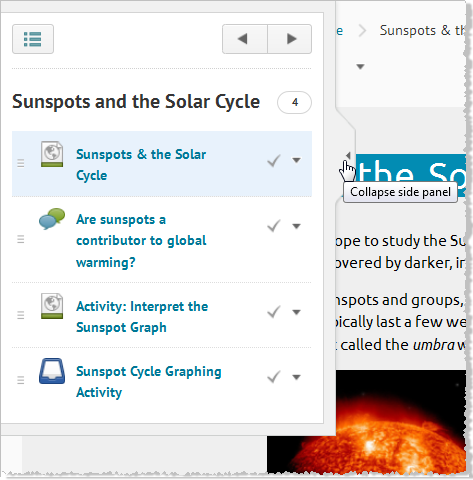
Click or swipe the tab handle to open the collapsible side panel within a topic
Audience:
- Learner [10]
Enabling notifications in Content
You can sign up to receive immediate text or email notifications when content items are updated. See Setting your notifications [11] for more information.
Enable notifications in Content
- Click Notifications from your personal menu on the minibar.
- Select if you want to receive Email, SMS, or, if available, Campus Life notifications for the option Content - content item updated.
See also
Audience:
- Learner [10]
Printing from Content
Print a course or module outline
-
On the Table of Contents or a module's page, click
 Print.
Print.
- Click Print.
Print a document topic
- Click on a document topic (for example, .doc, .docx, .rtf, HTML).
-
Click
 Print.
Print.
Audience:
- Learner [10]
Submitting feedback in Content
Click on a topic, then click ![]() Submit Feedback from the topic's context menu to rate the quality of the content topic from 1 to 5 and leave a comment. You can choose to submit your feedback anonymously or include your name.
Submit Feedback from the topic's context menu to rate the quality of the content topic from 1 to 5 and leave a comment. You can choose to submit your feedback anonymously or include your name.
You can update your feedback submission by resubmitting feedback to the same topic, but only your newest comments and rating appear to instructors and course administrators. Resubmitted feedback overwrites previously submitted feedback regardless of whether you change your user status from anonymous to your user name (or from your user name to anonymous user).
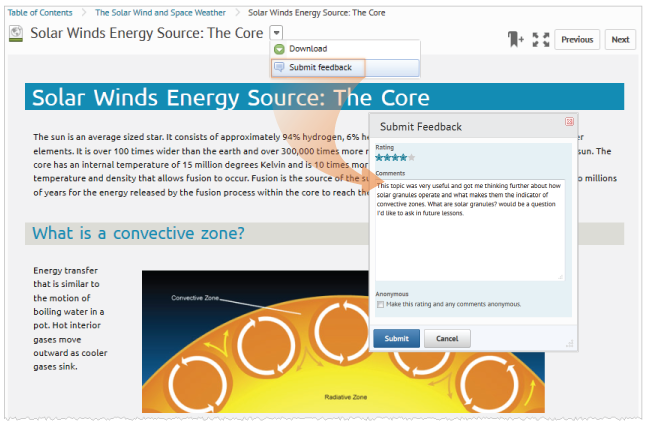
Audience:
- Learner [10]
Downloading content
If you have the appropriate permissions, you can download individual topics or whole modules from the Content tool. You can also download all modules and topics in your course from the Table of Contents page in the Content tool. Downloading content to your computer is useful for viewing content offline. Your content downloads as zipped files and folders.
Download all content
-
On the Table of Contents page, click
 Download from the Table of Contents context menu.
Download from the Table of Contents context menu.
- Choose a program to open your downloaded content with, or save the file to your computer.
Download a module
- Click on the module you want to download from the Table of Contents panel.
-
Click
 Download from the module's context menu.
Download from the module's context menu.
- Choose a program to open your downloaded content with, or save the file to your computer.
Download a topic
-
Do one of the following:
- On the Table of Contents page, locate the topic you want to download.
- Click on the module that contains the topic you want from the Table of Contents panel.
-
Click
 Download from the topic's context menu.
Download from the topic's context menu.
- Choose a program to open your downloaded content with, or save the file to your computer.
Audience:
- Learner [10]
Sending content to a mobile device via Desire2Learn Binder
To send course content to your iPad, do one of the following:
-
Click
 Send to Binder from the context menu of the topic you want to send.
Send to Binder from the context menu of the topic you want to send.
-
Click
 Send to Binder when viewing a topic.
Send to Binder when viewing a topic.
Audience:
- Learner [10]