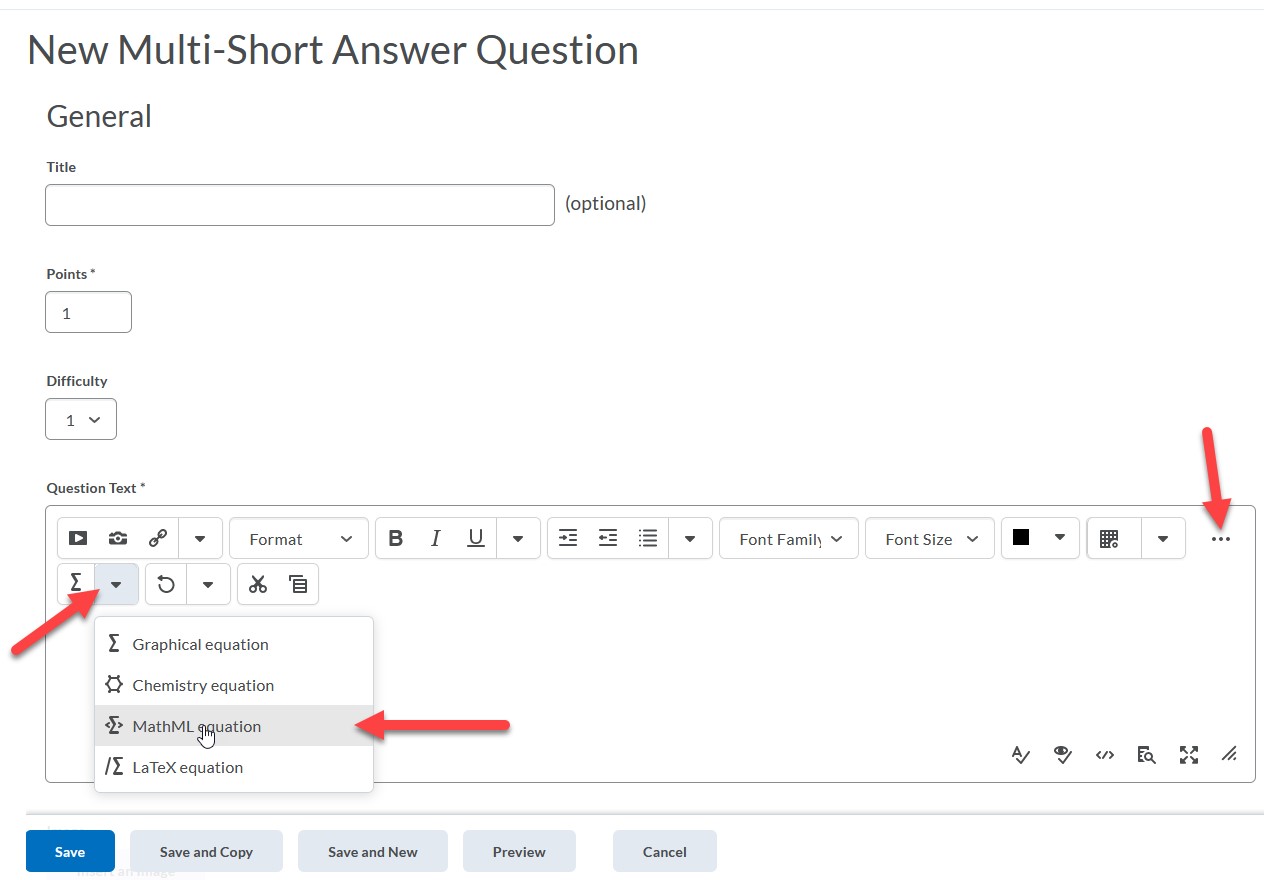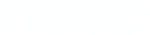You can insert math equations into Brightspace HTML Content and Quizzes using the Equation Tool and MathML. Inserting an equation's MathML code using the Equation Tool will correctly display scalable, screen reader friendly equations in Brightspace.
Word has an Insert Equation feature that can generate MathML code to use in your equations in Brightspace.
This session shows you how to create an equation in Word and insert its MathML code into Brightspace HTML Content and Quizzes using the Equation Tool.
A. Install Word on your system from Office 365
You will need Word installed on your system from Office 365. The Insert Equation feature is not available in Word online in Office 365. If you do not have it on your system, install it from Office 365 at no cost to you by selecting Install Office.
The Install Office button is located at in the top right corner of the Office 365 landing page.
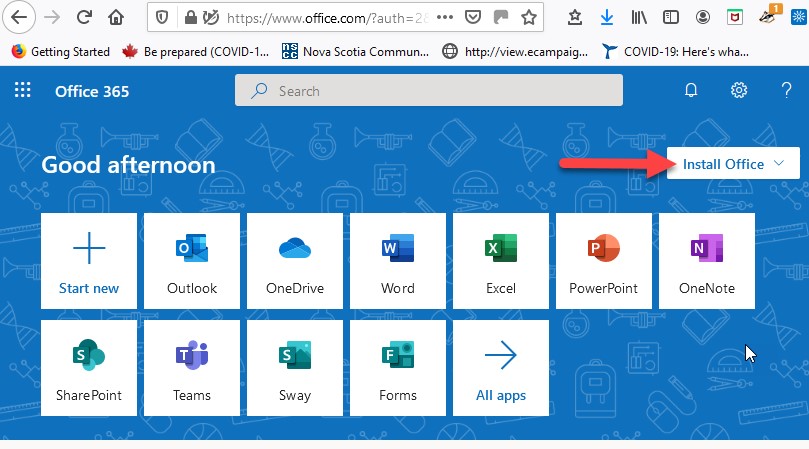
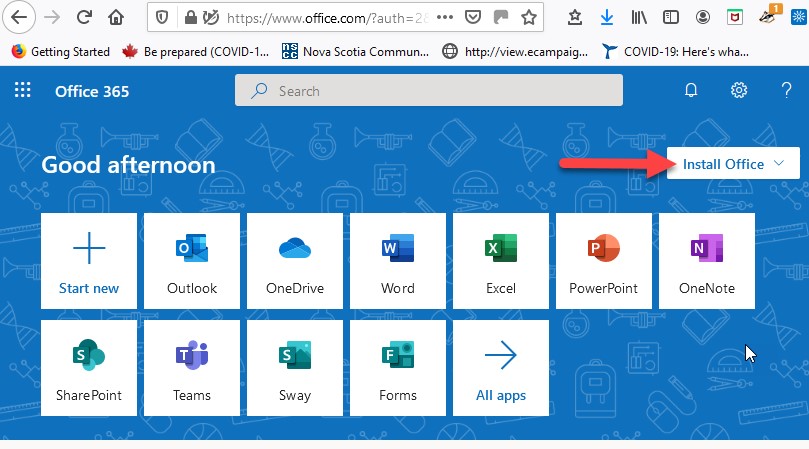
If you already have Word on your system, check that you have Insert - Equation by going to the Insert tab and verifying that the Equation option is available in the Symbols section. If it is not, or if anything mentioned in these instructions is missing, re-installing Word from Office 365 as mentioned above will give you the version that has what you need.
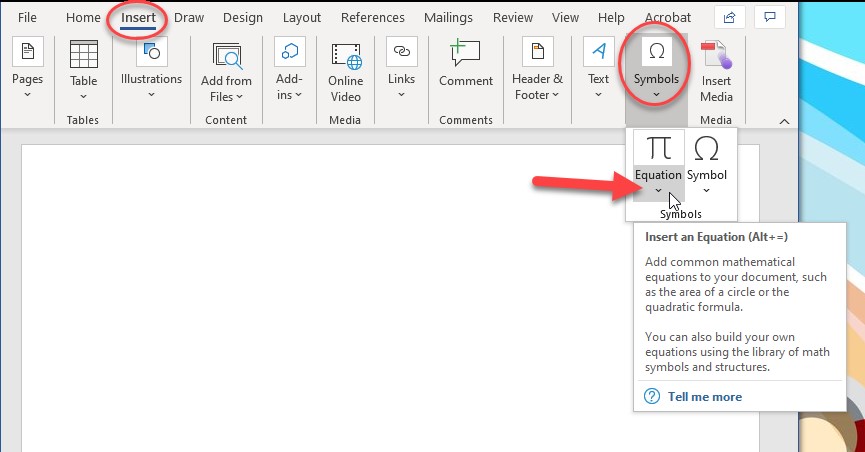
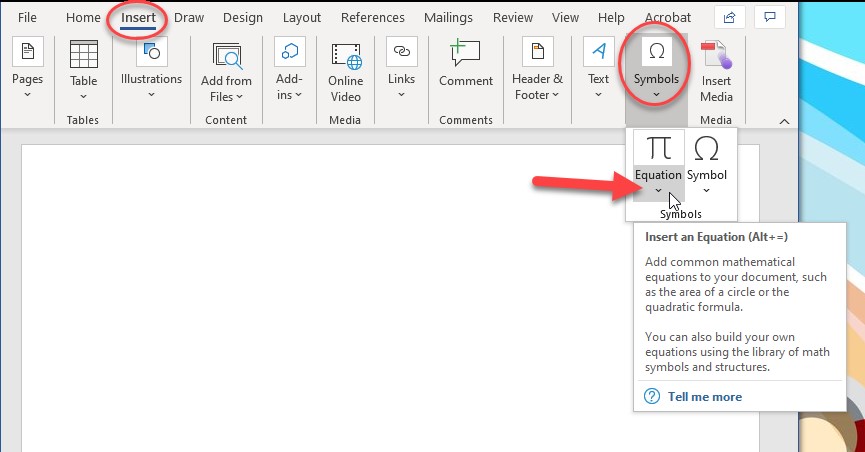
B. Create an equation in Word
-
Place your cursor in the document where you want to insert the equation.
-
On the Insert tab, select the Equation drop down arrow. You can then choose from a collection of Built-In equations and More Equations from Office.com. You can also write your own equations from scratch by choosing Insert New Equation.
The More Equations from Office.com option and the Insert New Equation option are located at the bottom of the equation drop down menu, after the scrolling list of Built-in equations.
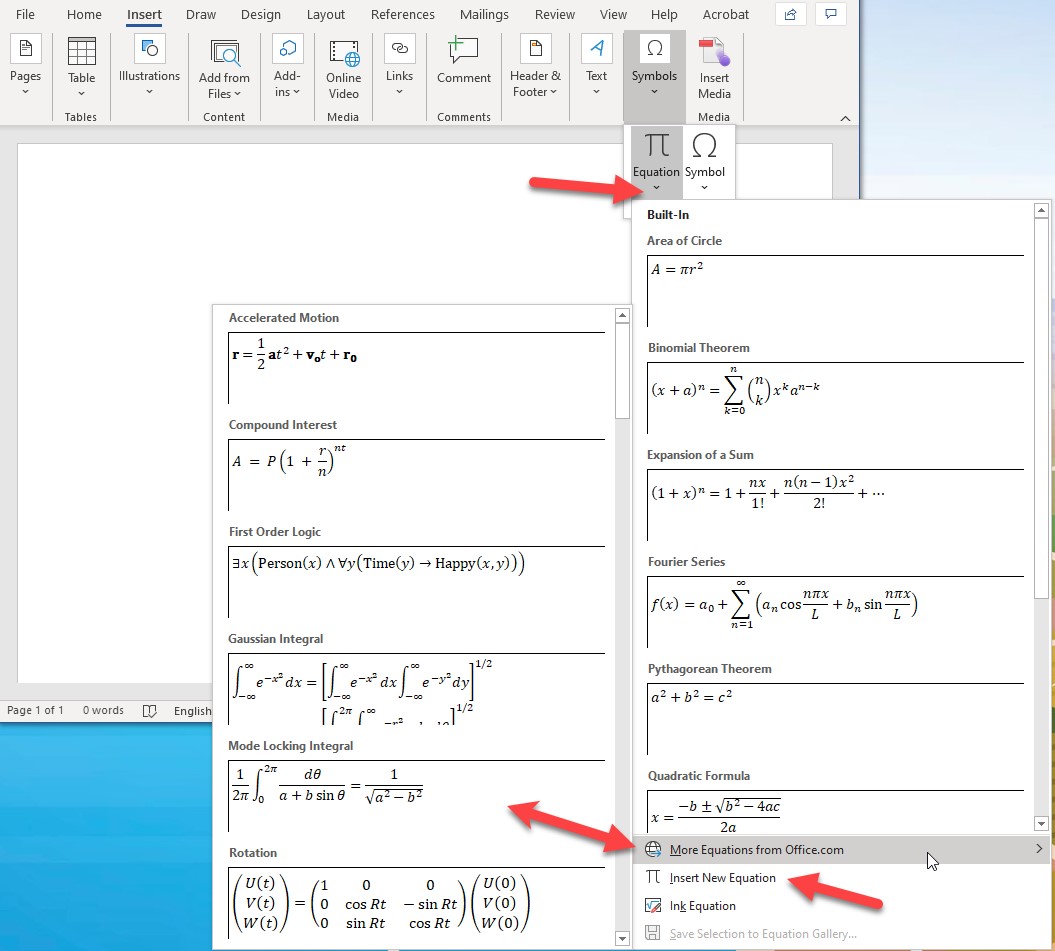
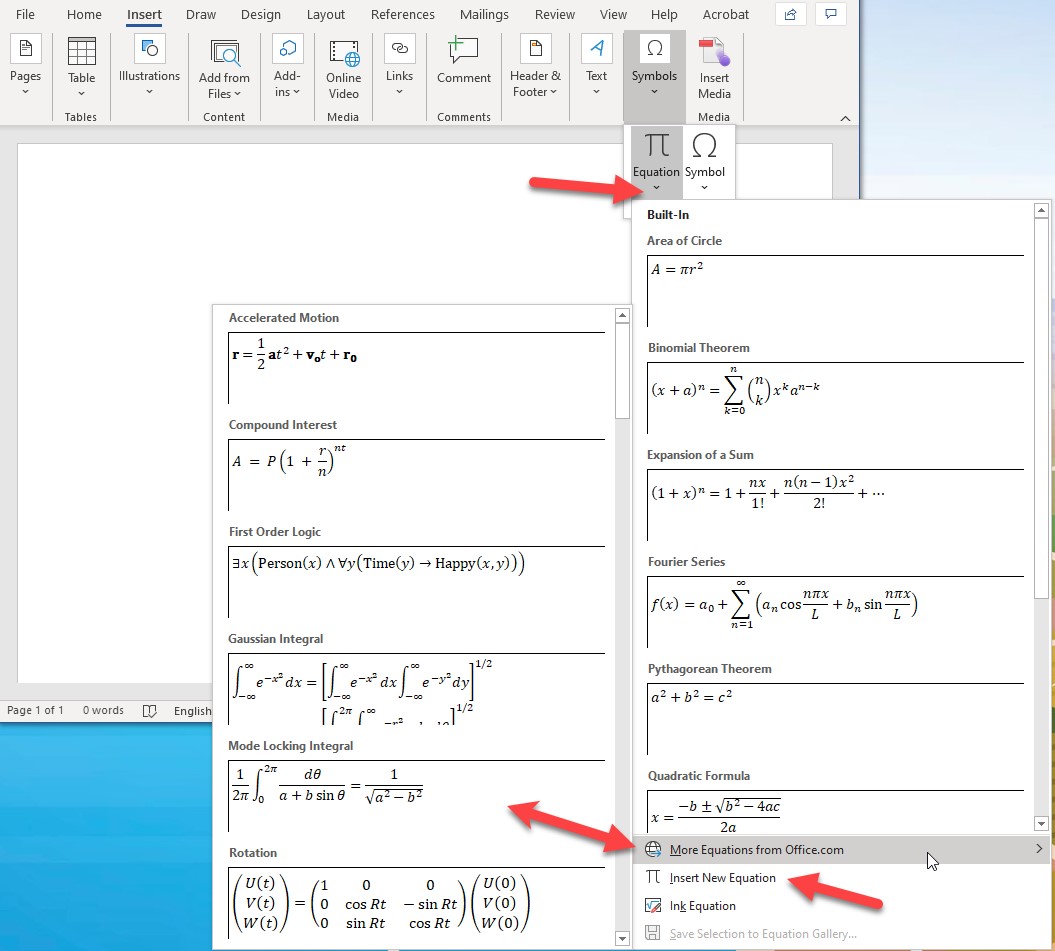
-
To use a Built-In equation, select the desired equation. The inserted equation will appear in your document in its own equation placeholder and you will be on the Equation tab.
-
Before you do anything else, select the Equation Options button.
The Equation Options button is located in the very bottom left of the Conversions section on the Equation tab.
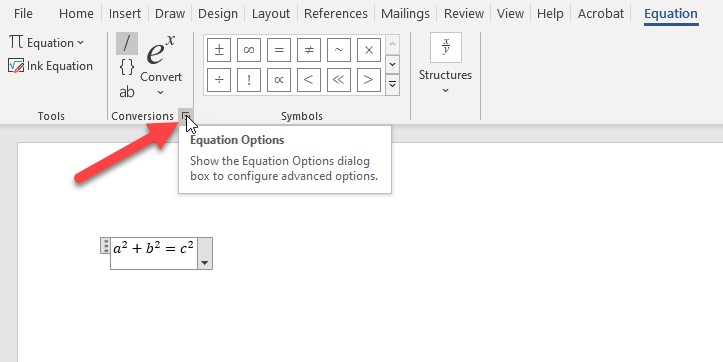
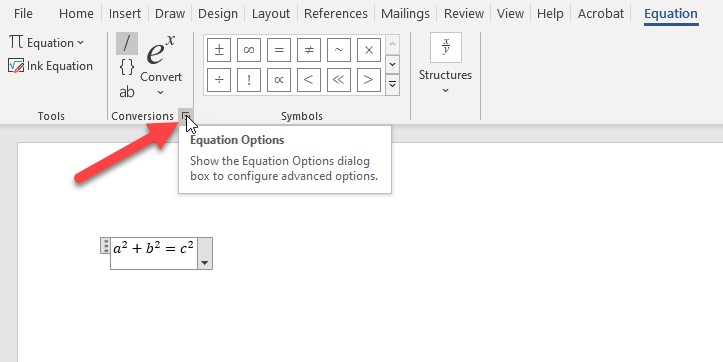
-
In the General section of the Equation Options dialog box, make sure Copy MathML to the clipboard as plain text is selected, and then select OK.
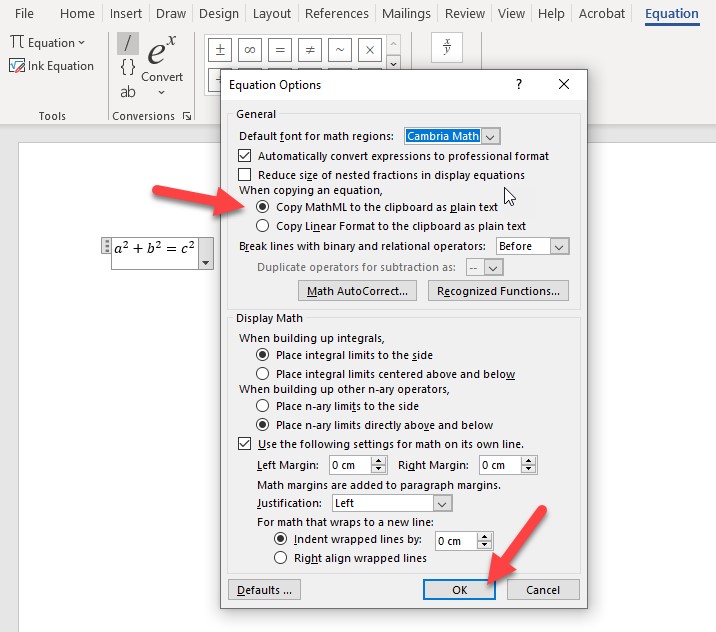
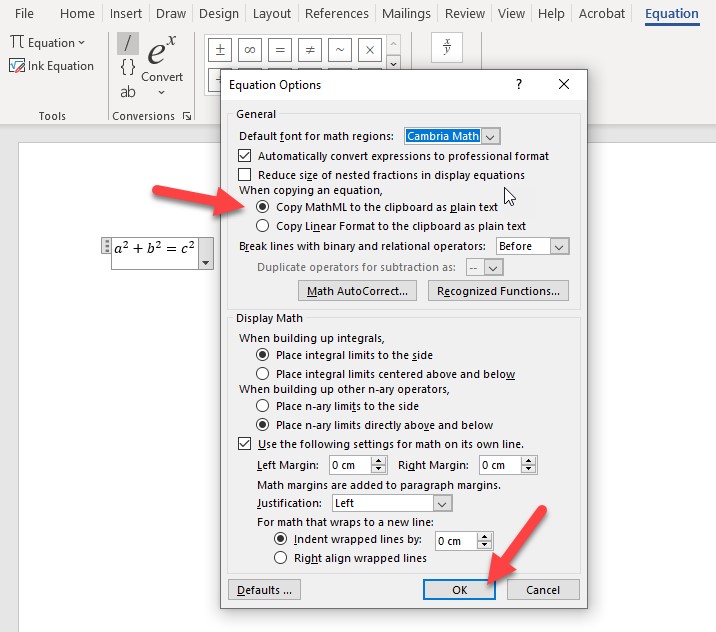
-
You can leave a Built-in equation as is, or you can edit it in its placeholder. On the Equation tab, there are collections of Symbols and Structures you can insert into your Built-In equations or use to build equations from scratch if you choose Insert New Equation from the Equation drop down menu in step 2. You can also type in letters and numbers using the keyboard.
If the Equation tab choice becomes unavailable to you at any point, all you need to do is select an equation for it to re-appear. Then you can select the Equation tab.
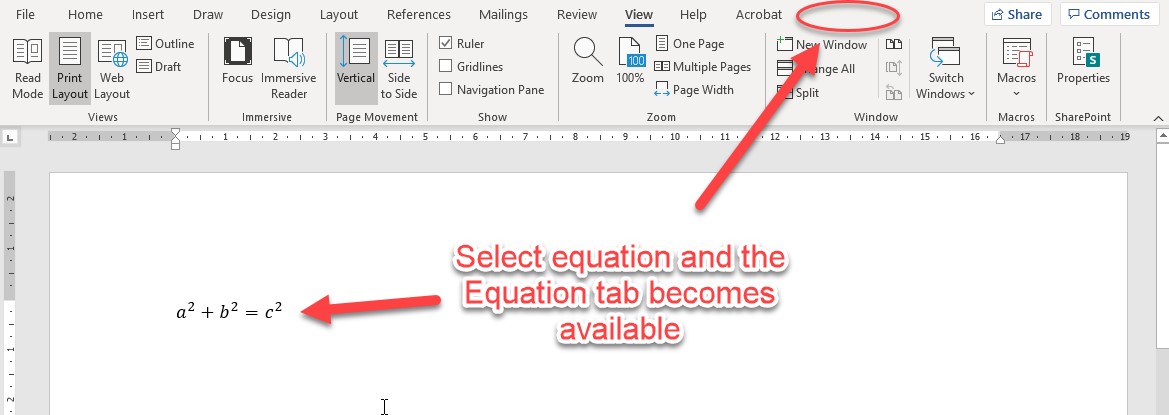
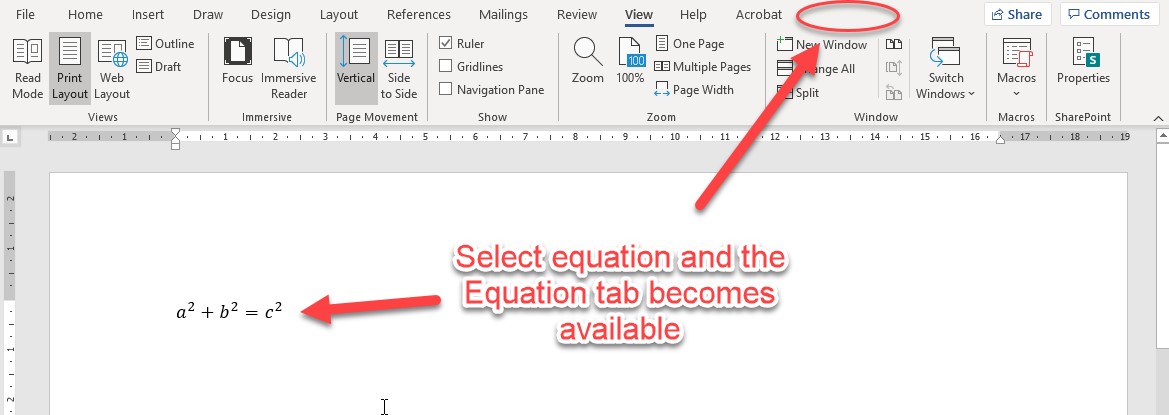
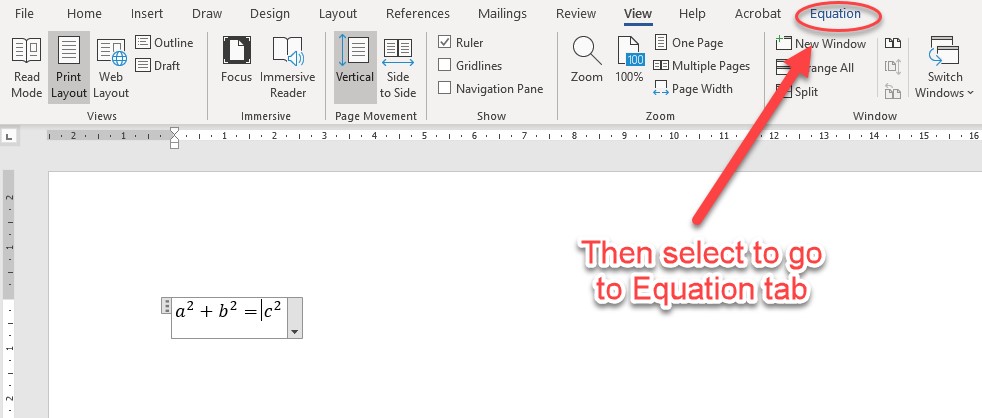
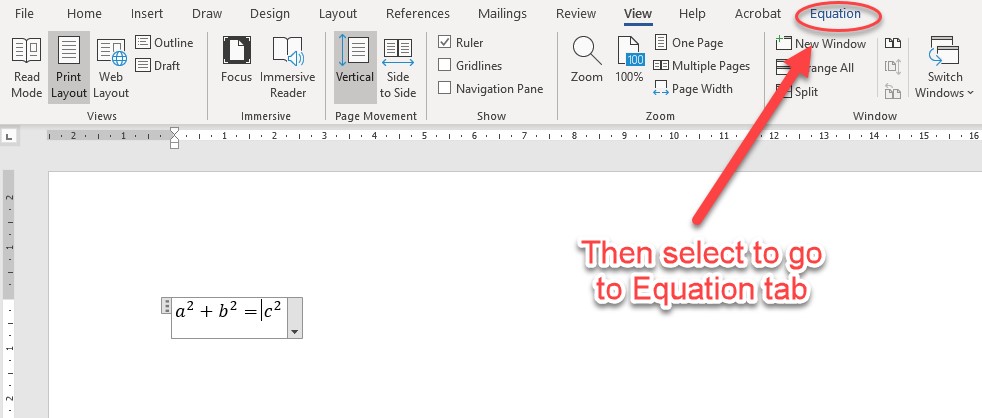
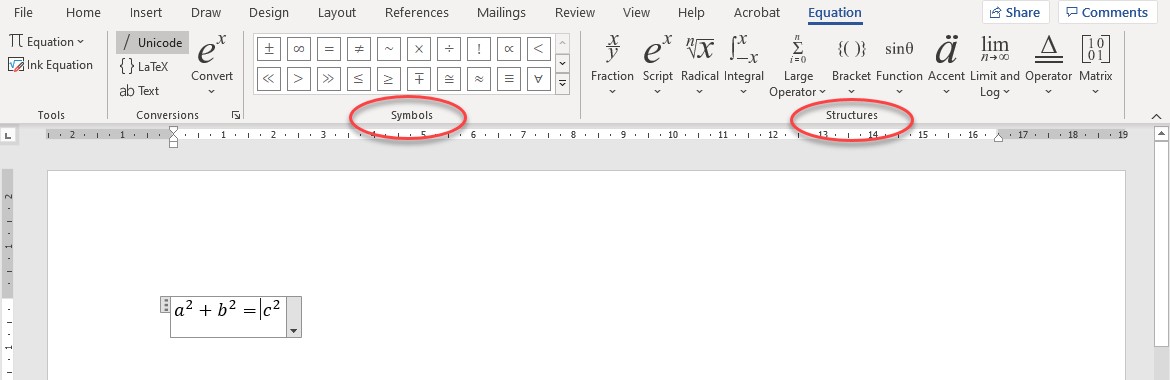
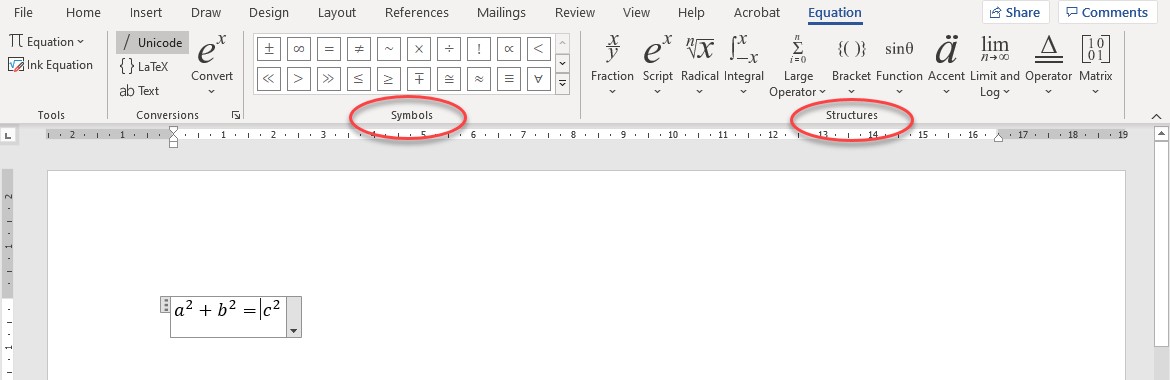
-
Make sure your equation appears in the placeholder exactly as you want it to appear to the student in Brightspace.
If you selected something that caused your equation to change in unexpected ways, you may be able to fix it. Try going to that specific Equation’s options and selecting Professional.
A specific equation’s options can be viewed by selecting the drop down arrow located on the right side of the placeholder box for that equation.
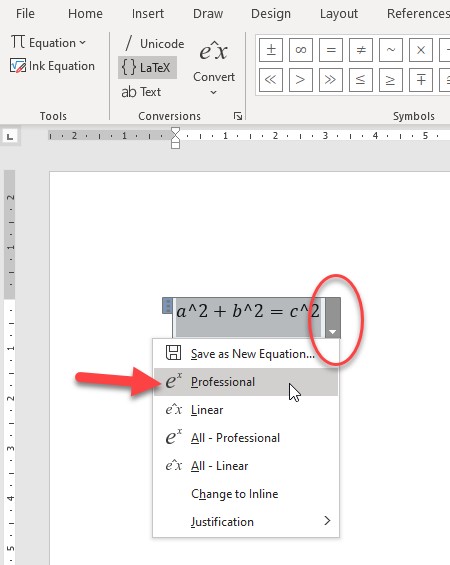
If this does not fix the issue, you may have to remove the equation and start again. Unless you are experimenting, try not to change any settings from the recommended ones in this document.
To insert another equation, select anywhere outside the equation placeholder so the box is no longer visible and go to a new line, or to wherever you want your next equation to appear. Each equation in the content should have its own placeholder. Next repeat steps 2 and on to insert another equation. As an example, to demonstrate how variables are used in formulas, you could insert the same Built-In equation and edit the a and b values.
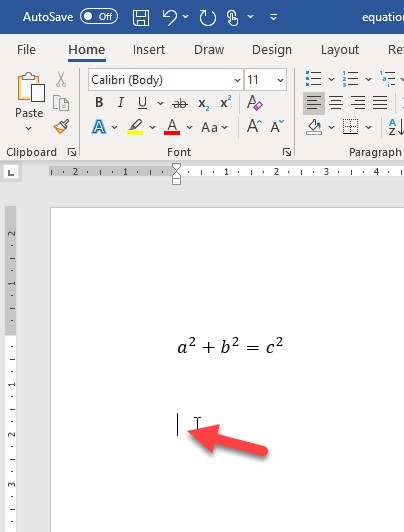
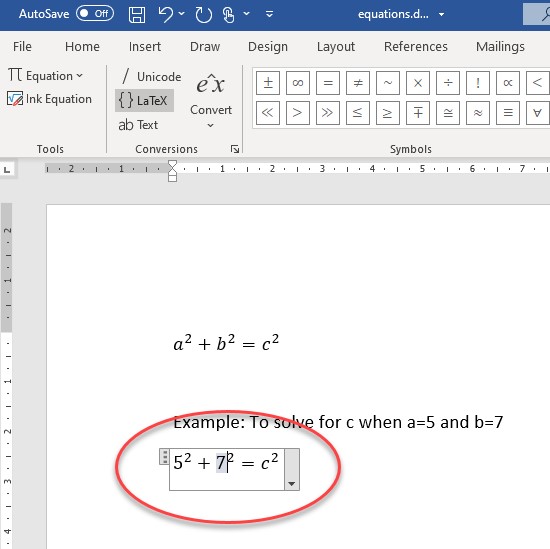
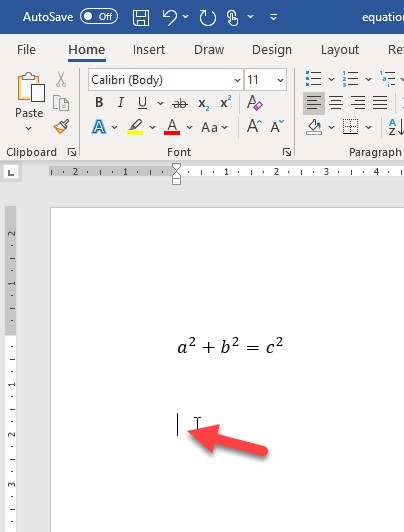
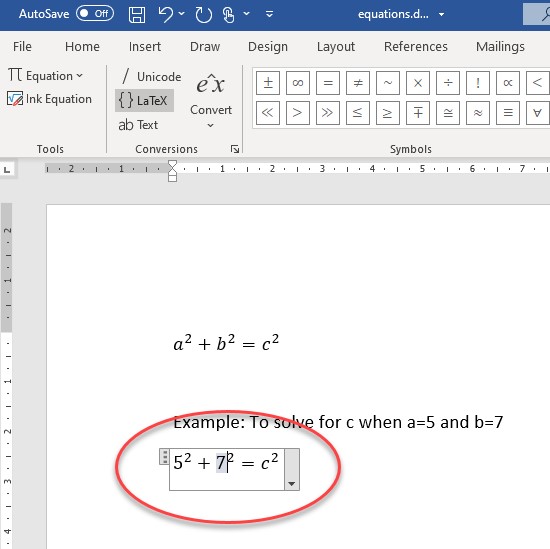
C. Insert the equation’s MathML code into HTML Content and Quizzes in Brightspace
-
When an equation is ready in Word, select the equation you wish to insert into Brightspace, and Copy it. Make sure the entire equation is selected.
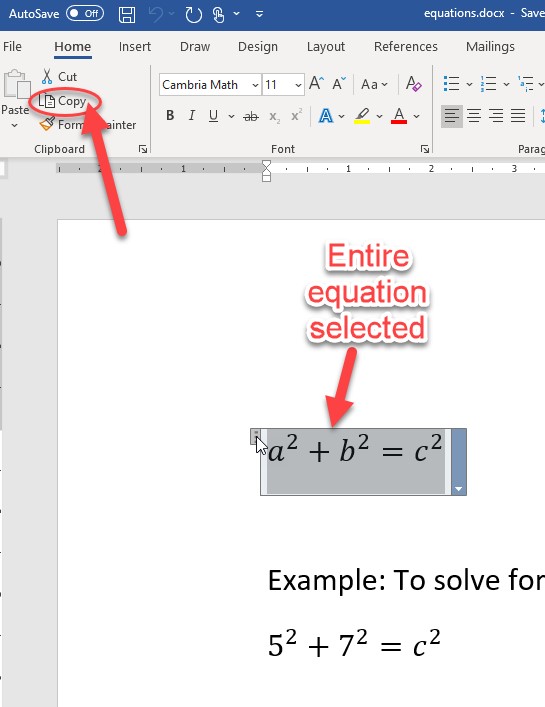
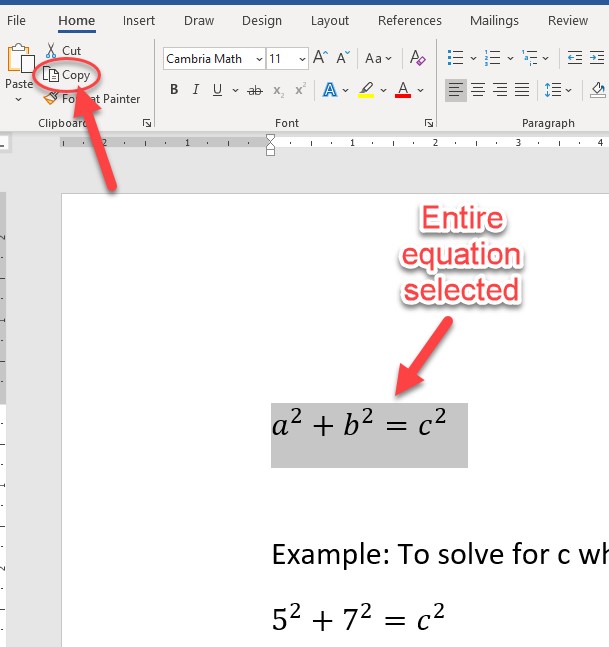
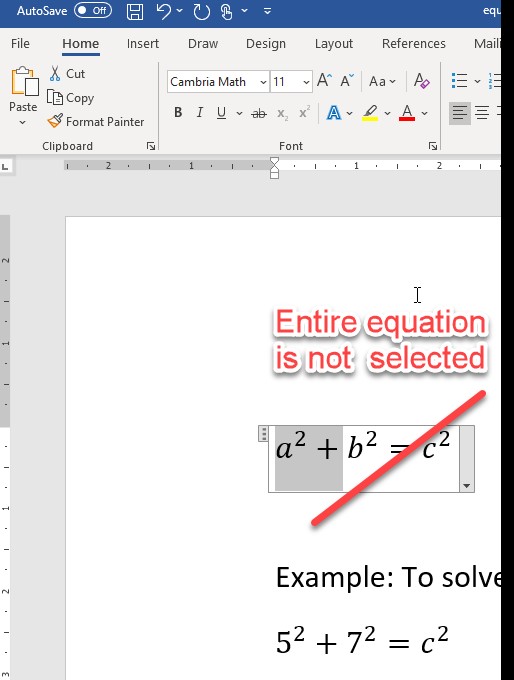
-
In Brightspace, go to in the HTML Content, you wish to insert the equation into and select Edit HTML.
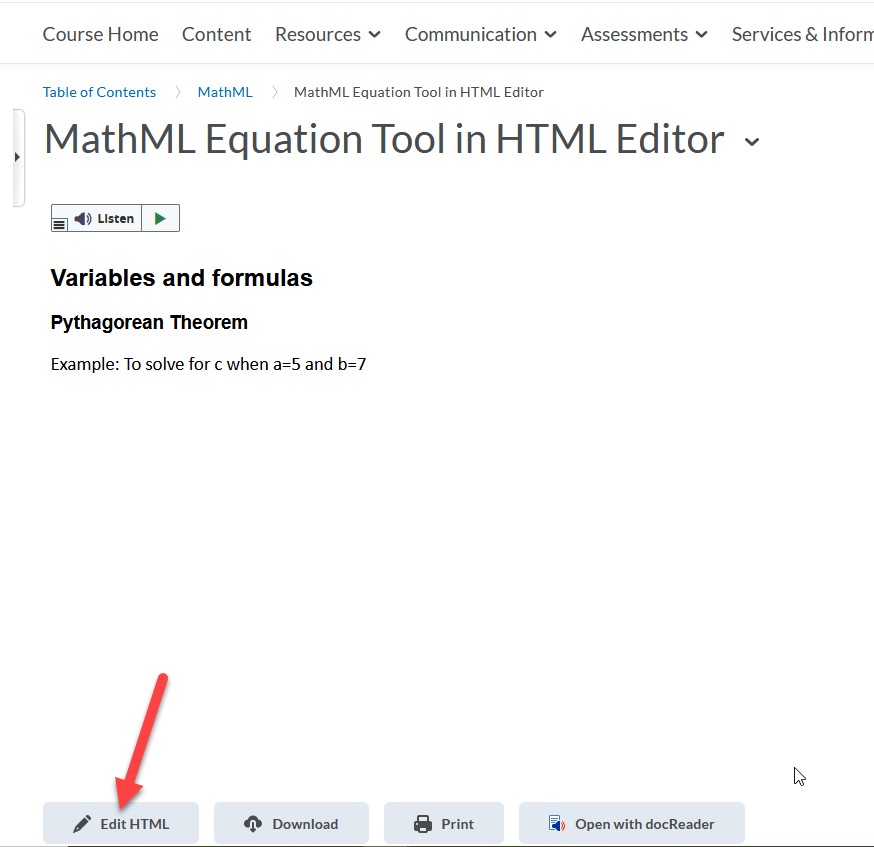
-
Once in the Edit HTML File window, you may have to select the Show All Components button to see the Equation Tool.
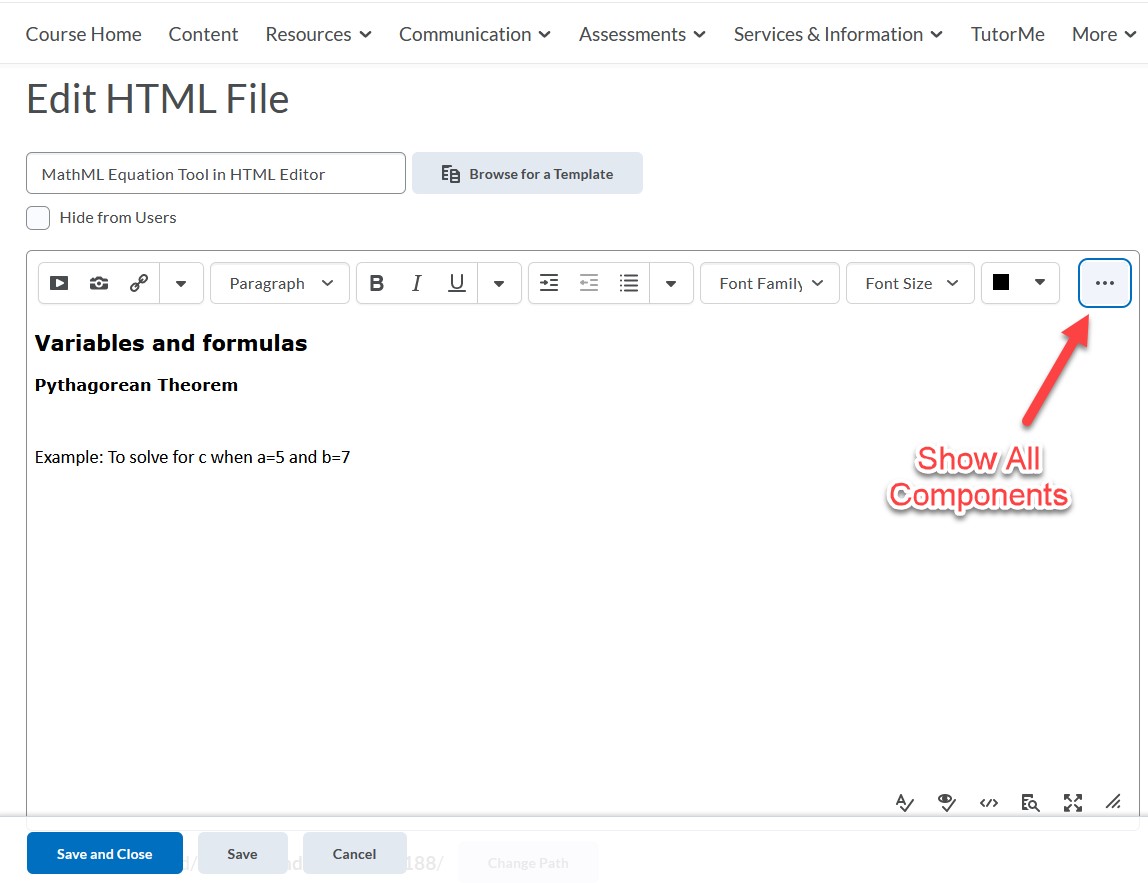
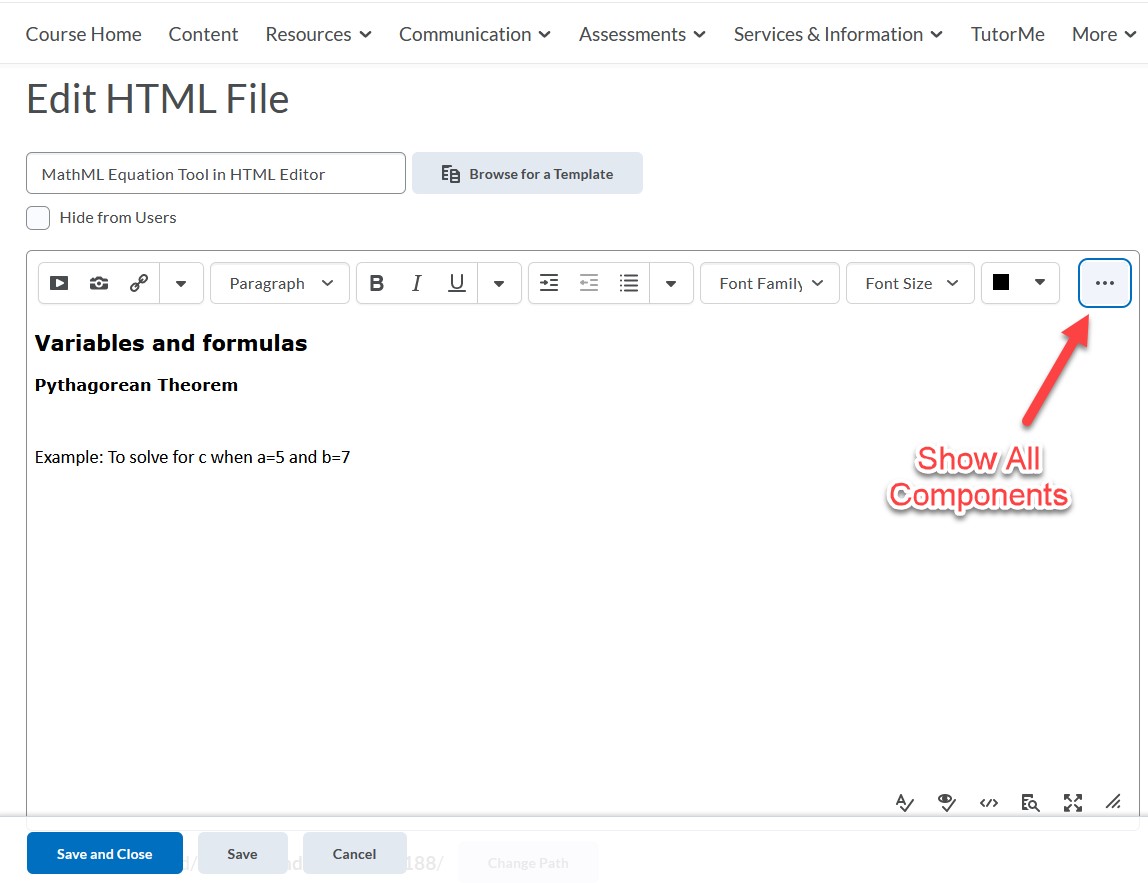
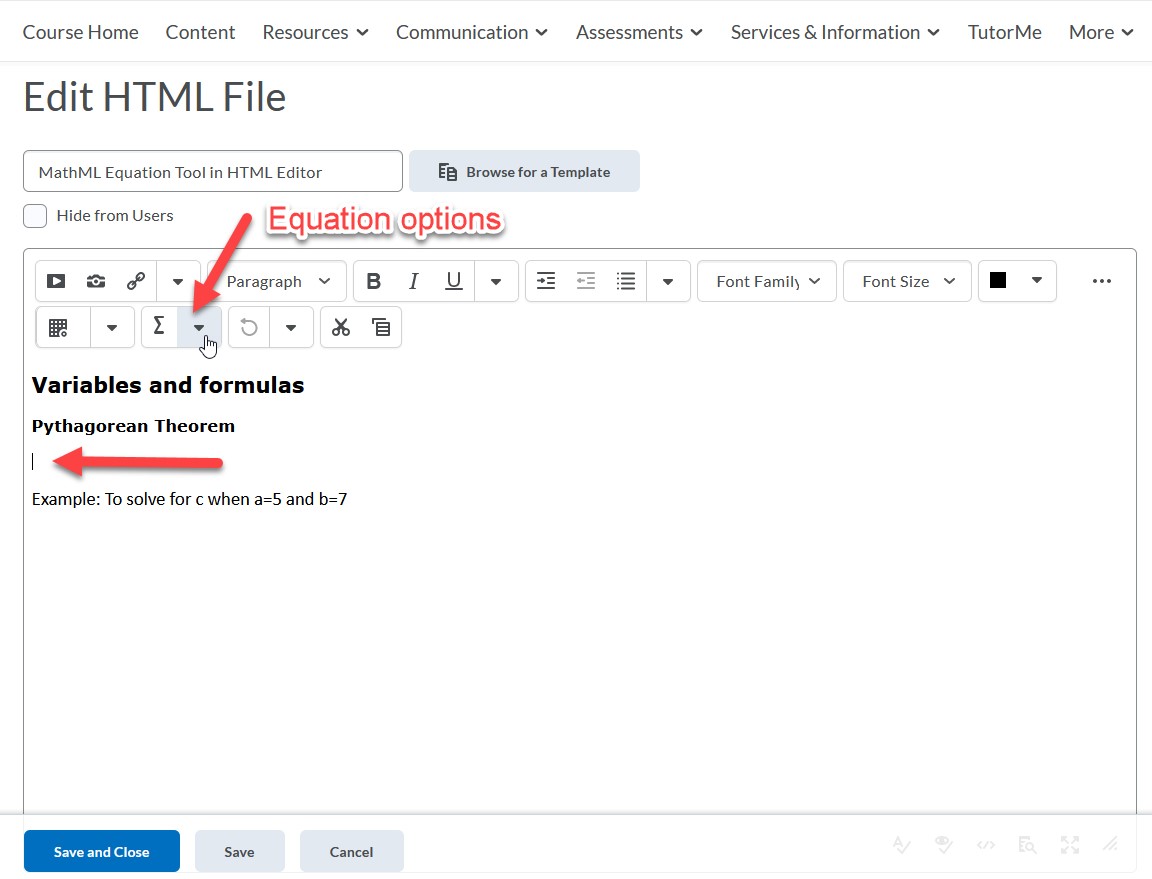
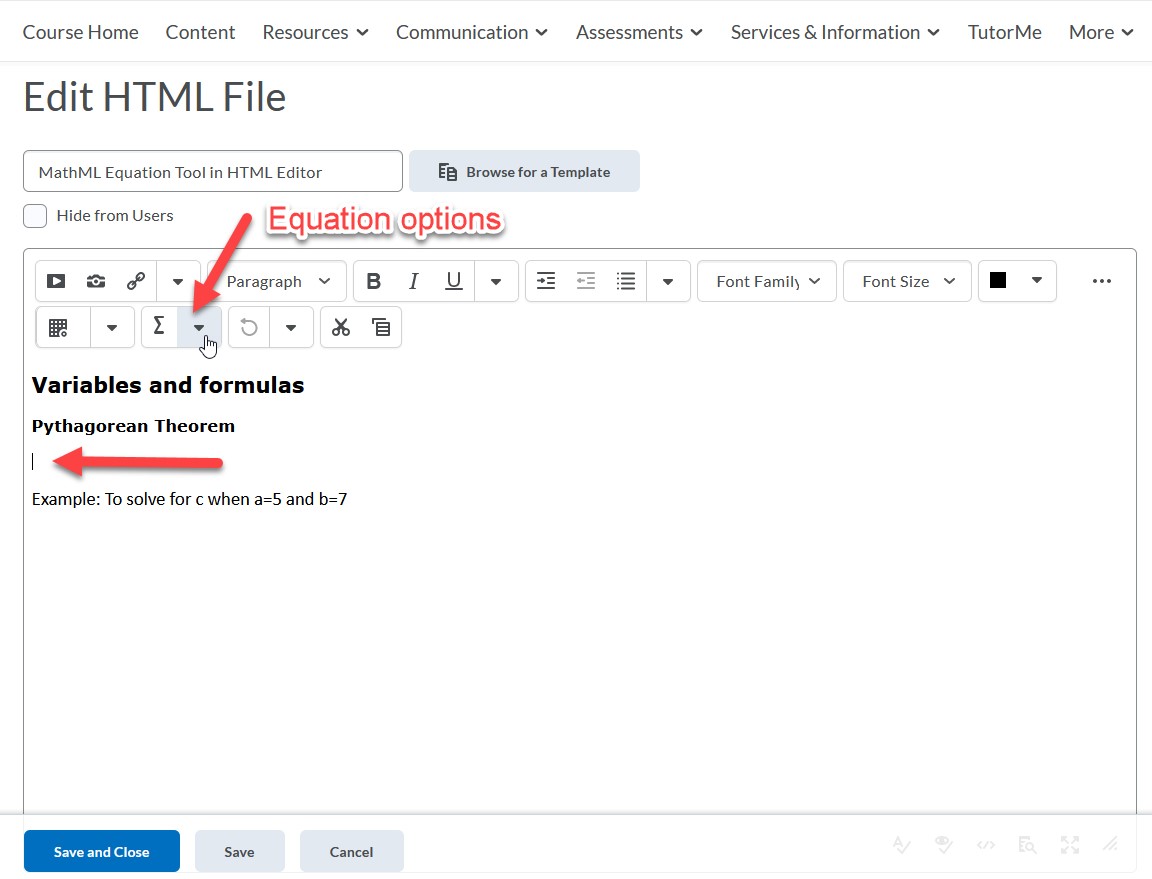
-
Once you can see the Equation Tool, place your cursor in the position you wish to insert the equation, and then select the Equation Tool’s drop-down arrow.
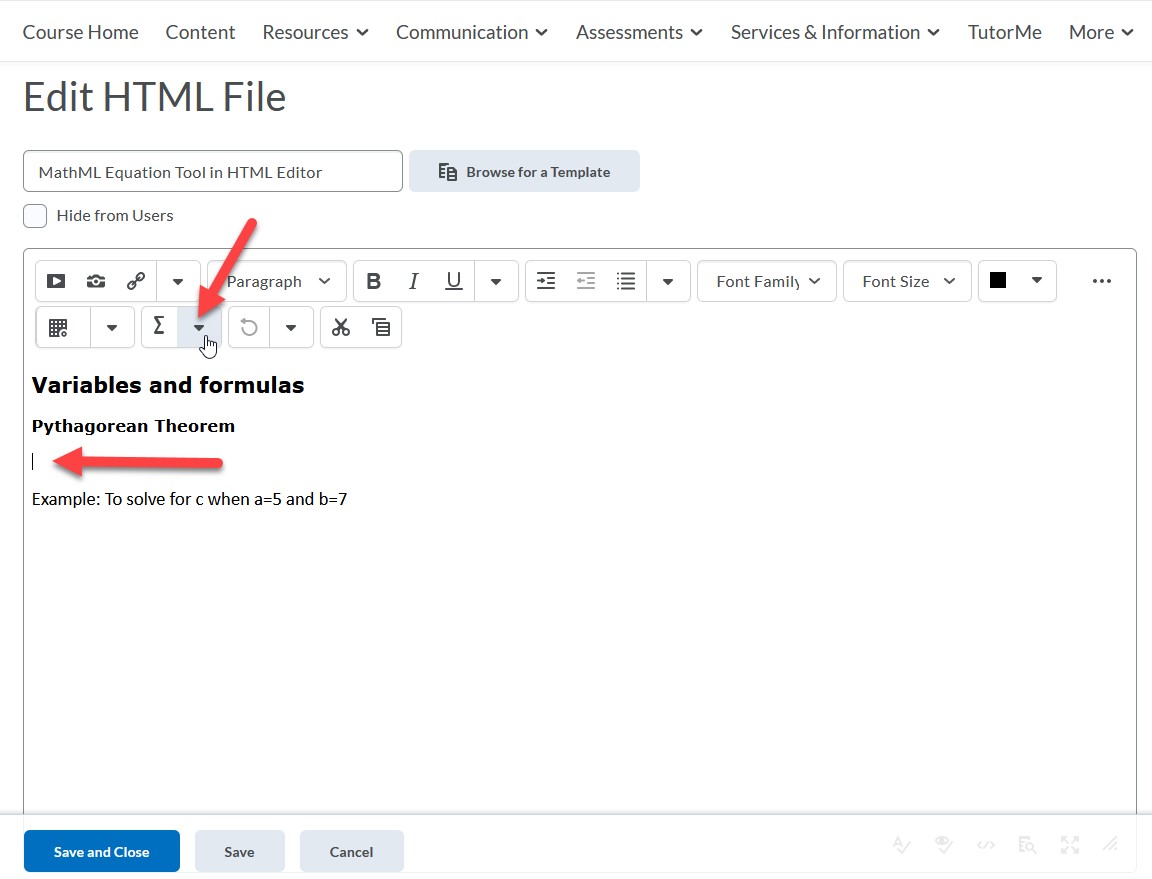
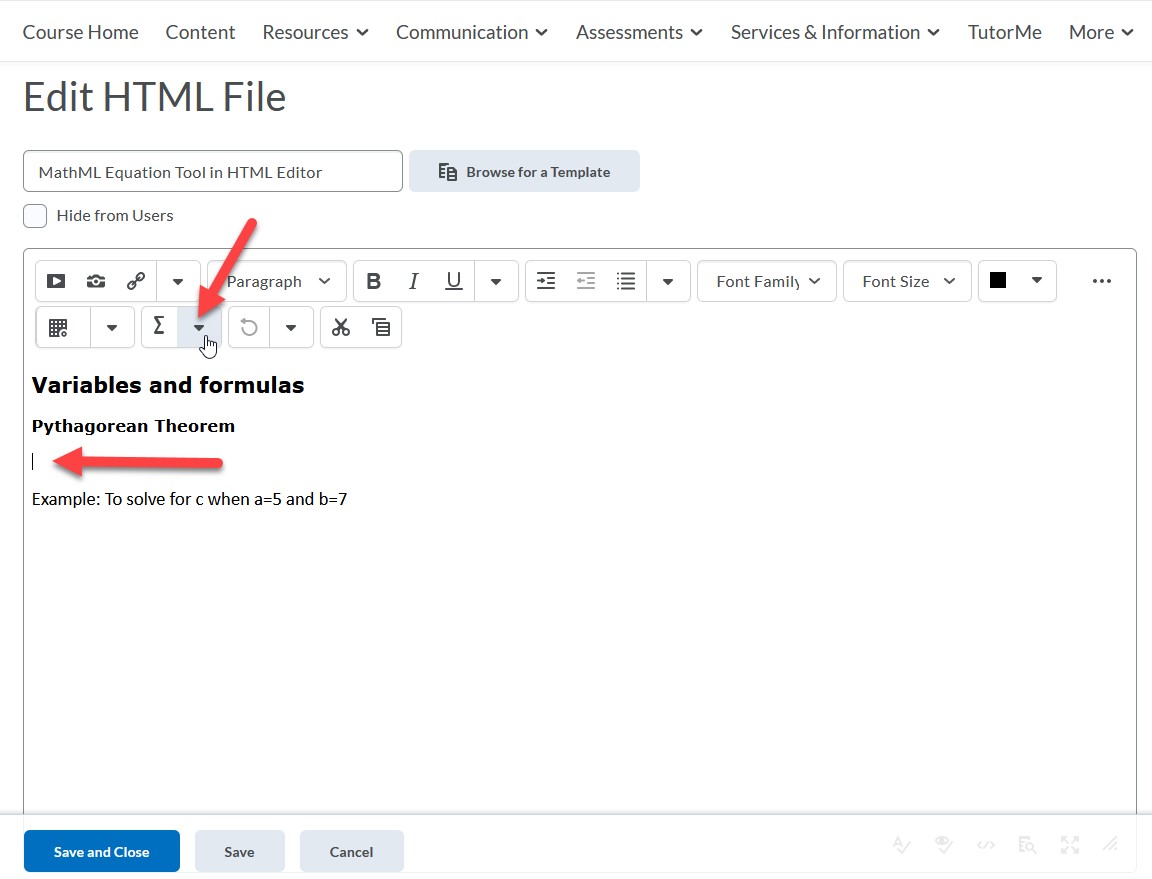
-
From the Equation menu, select MathML equation.
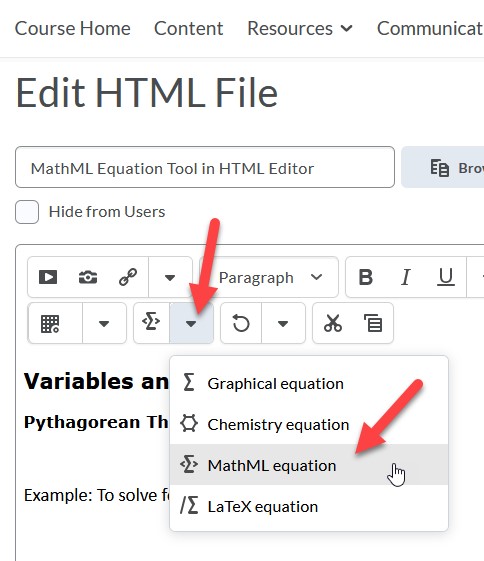
-
The Insert Equation dialog box will appear. Place your cursor exactly between the opening and closing html math tags. Paste the equation you copied from Word there.
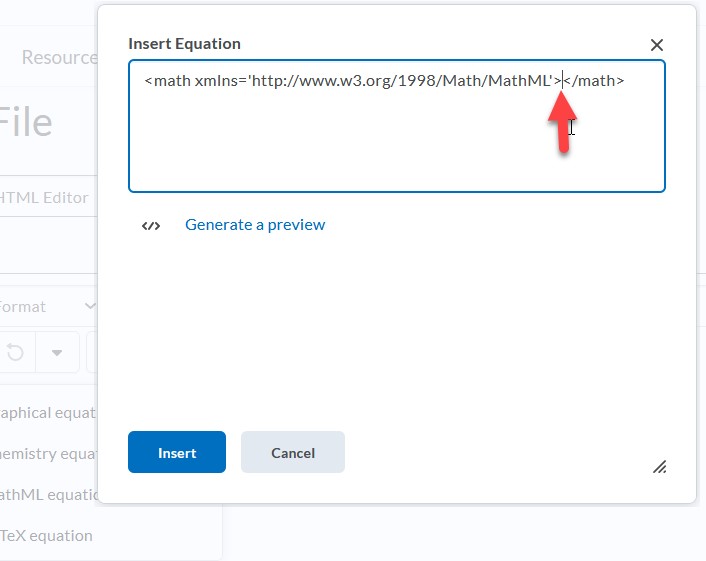
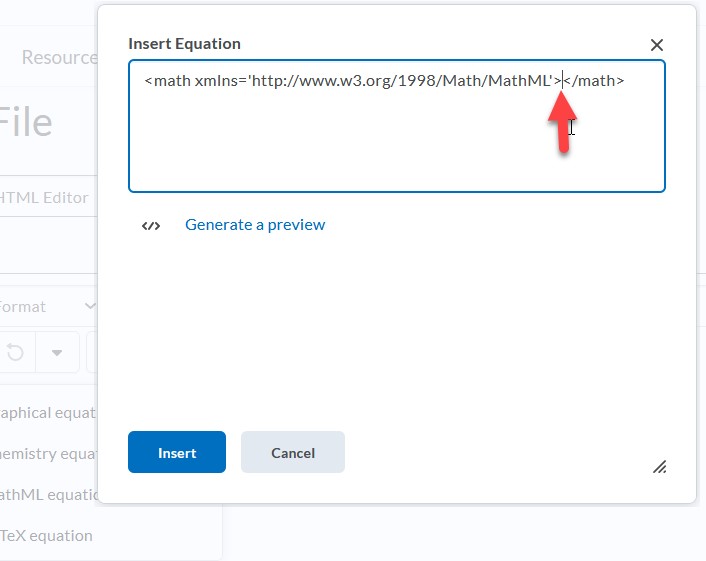
-
The code may seem strange to you; however, this is how it is supposed to be. You can preview what the resulting equation will be by selecting Generate a Preview. Once you select the Insert button, the Insert Equation dialog box will close, and the equation will be in your content.
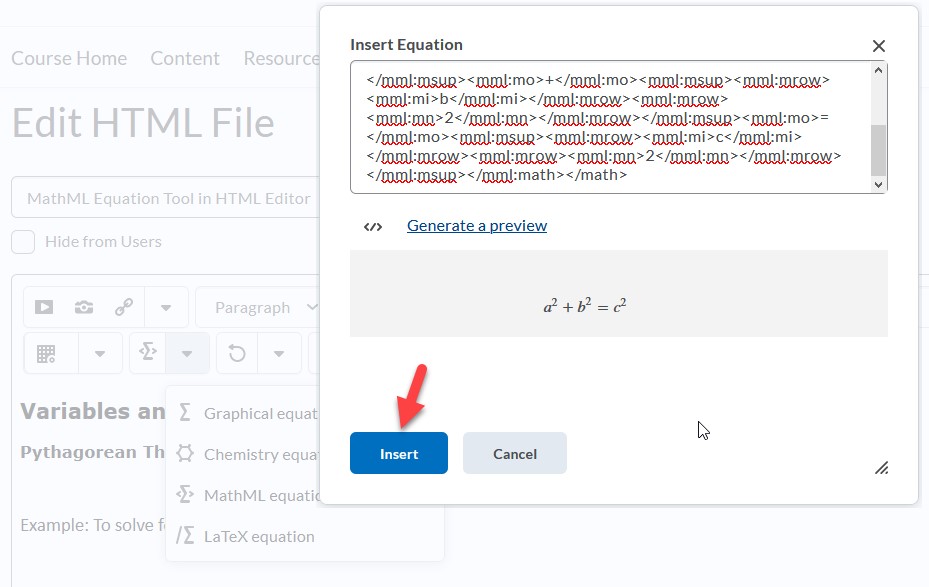
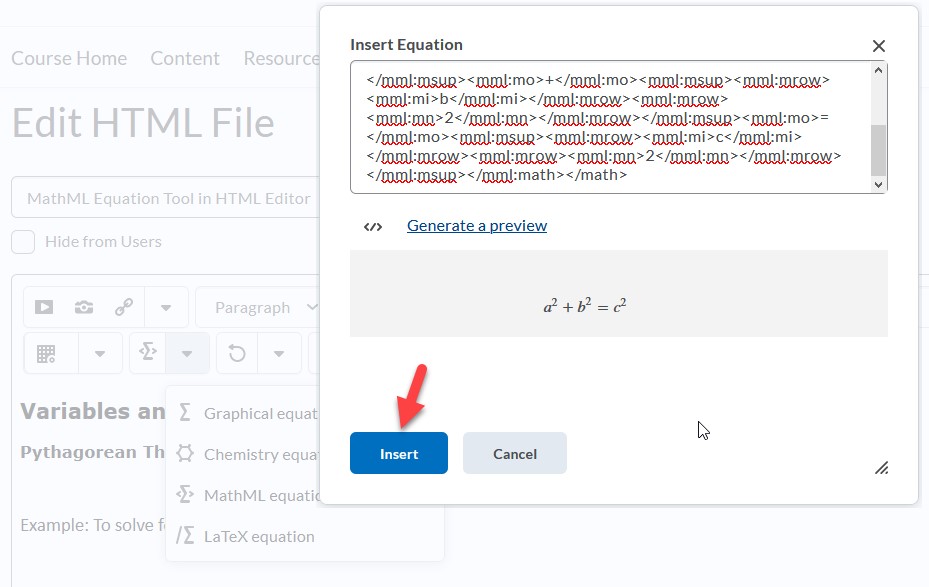
-
To edit the equation itself, you must do it in Word, then re-insert it into Brightspace. In Brightspace you can change the equation’s Format, Alignment, Font size and Color. The other options in Brightspace are not available for equations. Make sure you select Save and Close in the Edit HTML window when you are finished, or you will lose your work.
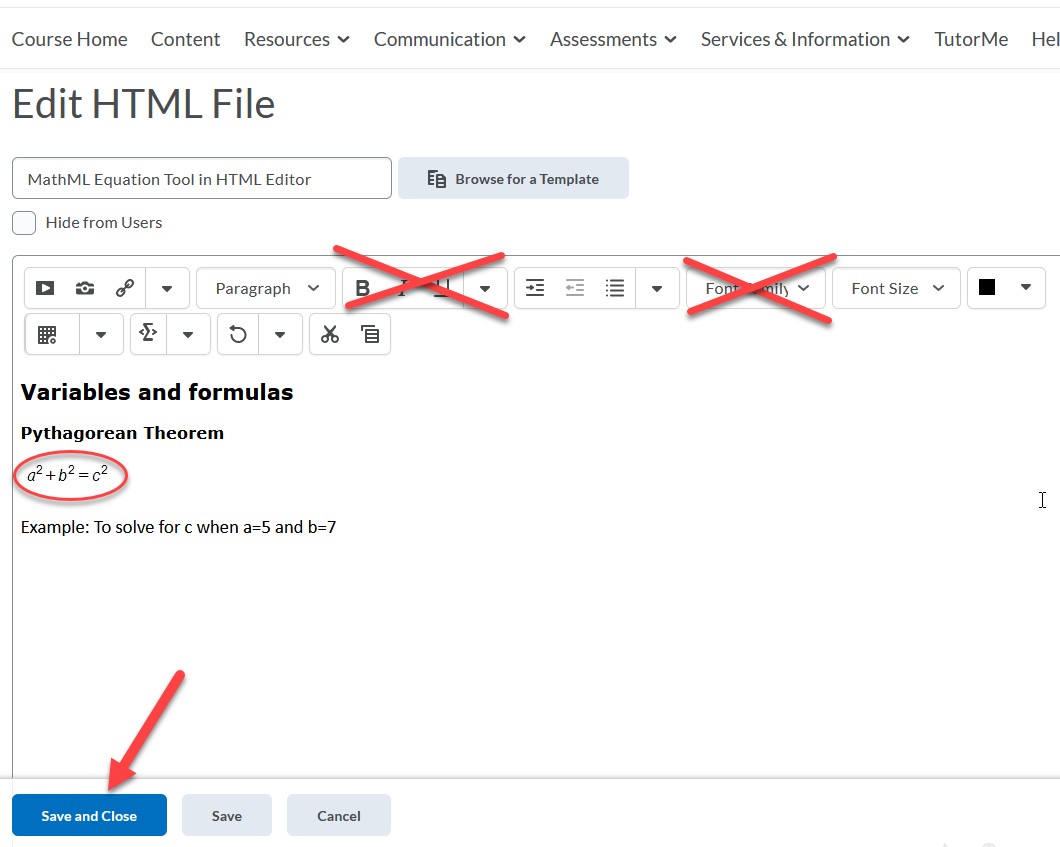
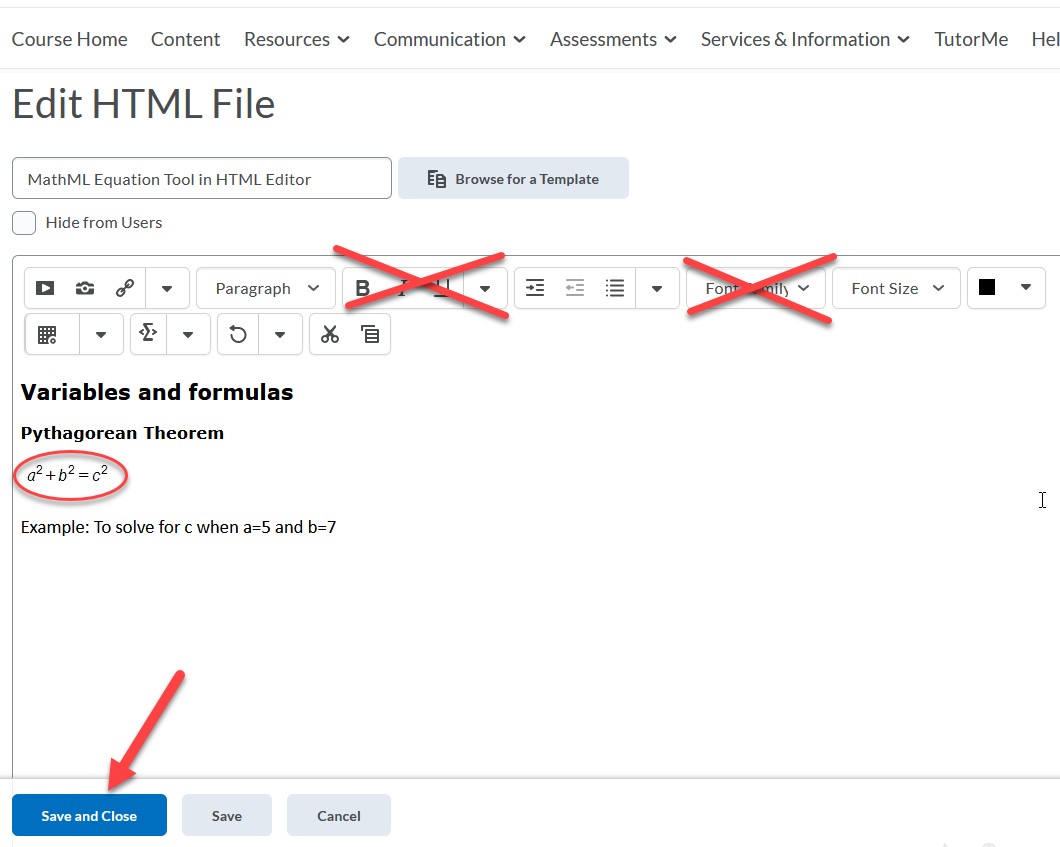
Repeat the process for each equation you wish to insert into your HTML content.
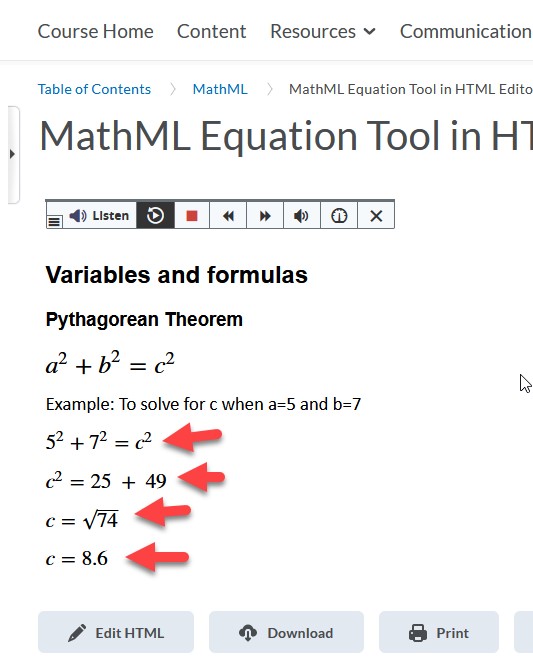
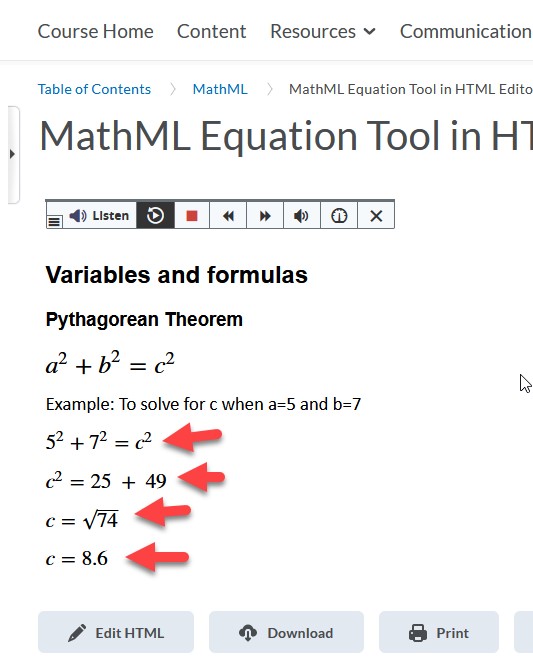
The Equation Tool is also available in all Quiz question types. The process is the same. Just remember if the Equation option doesn't seem to be available to you, select the Show All Components button.