Learning Environment basics
Audience:
- Learner [1]
Learning Environment user interface
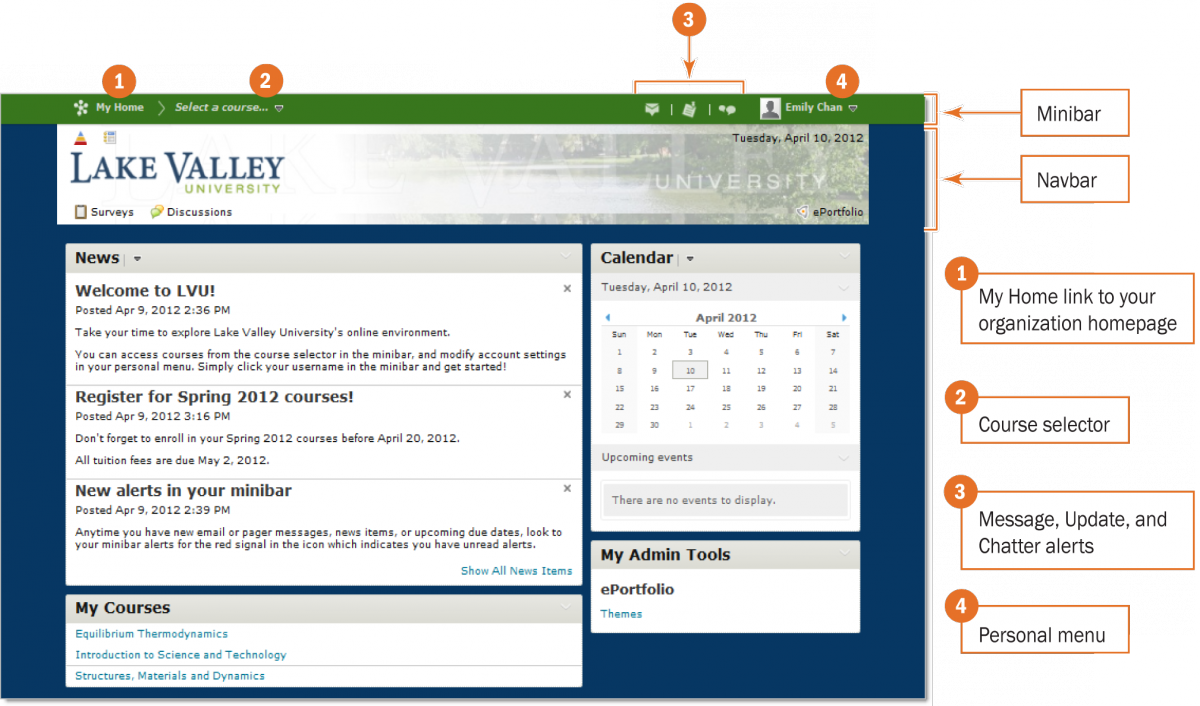
Example of an organization's My Home page
My Home and Course Home
My Home is your starting point inside Learning Environment. It is also your organization's homepage where you can access widgets, tool links on the navbar, organization-level content, and other available resources.
Course Home is the first page you see when you navigate to a course. Similar to My Home, it also contains widgets, tool links on the navbar, and resources that enable you to access your personal information, account settings, and course specific content.
Minibar
The minibar is your main navigation tool to courses and personal settings in Learning Environment. The minibar contains a link to My Home, the course selector, alerts, and your personal menu.
Note If you impersonate a user, the name on the minibar becomes the name of the user you are impersonating. You can also view impersonation information in the personal menu. Click the ![]() Stop impersonating [user] icon from the personal menu on the minibar to end an impersonation session. You may not have the ability to impersonate users. Contact your system administrator if you think you should have the ability to impersonate users and don't.
Stop impersonating [user] icon from the personal menu on the minibar to end an impersonation session. You may not have the ability to impersonate users. Contact your system administrator if you think you should have the ability to impersonate users and don't.
Course selector
Your courses are listed in the course selector, and you can sort them by course name or by date last accessed. You can also select specific courses from the course selector and pin them to the top of the list for easier navigation.
Alerts
![]() Messages Email, Pager messages, and ePortfolio invites.
Messages Email, Pager messages, and ePortfolio invites.
![]() Updates New and updated news posts, upcoming end dates and due dates, new and updated grades, and ePortfolio item assessments.
Updates New and updated news posts, upcoming end dates and due dates, new and updated grades, and ePortfolio item assessments.
![]() Subscriptions New blog posts, and discussion posts in forums, topics, and specific threads you subscribed to. Comments left on ePortfolio items and ePortfolio subscription notifications.
Subscriptions New blog posts, and discussion posts in forums, topics, and specific threads you subscribed to. Comments left on ePortfolio items and ePortfolio subscription notifications.
If you have unread alerts, a red circle appears on the appropriate alert icon.

Example of a new unread item in the Update alert
Personal menu
The personal menu contains links to your profile, notification options, account settings, and logout. Click your name on the minibar to open the personal menu.
Navbar
The navbar is your main navigation tool within a course. It displays the course name, tool links, custom links, and custom link groups. Each course can have its own unique navbar to provide relevant tools and resources.
Audience:
- Learner [1]
Accessing a course
Access the course you want from the course selector. Click Load More Courses to expand the course list, or use the Search field to find your course.
Audience:
- Learner [1]
Creating a personal profile
Create and edit your personal profile through the Profile tool. Filling out your profile is optional, but this feature is a great way for social networking and meeting other users in a course.
Your profile information can appear in the Classlist and ePortfolio presentations. Your profile picture might appear next to your discussion posts, your name in classlists, and ePortfolio contributions.
Profile information also appears on profile cards, which display whenever you hover over or click on the thumbnail image of a user, if your organization enables this feature.
Depending on the information you include in your profile and what your organization enables, profile cards can show other users any of the following:
- your role in the organization
- your picture, or a generic image
- your personal tagline
- a link to your personal homepage
- your online status
- icons that link to the social networks you belong to
- links to contact you via Desire2Learn Email or the Pager tool
Note Missing information from your profile will not appear on your profile card.
Create your personal profile
- Click Profile from your personal menu on the minibar.
- Fill in the text fields. You can enter information about your social networks, contact information, education and work, and personal details such as your birth date, hobbies, and favorite things.
- If you want to upload and display a profile picture, click Change Picture, browse and select your image, then click Done.
- Click Save and Close.
Note You can view and edit your profile from Classlist. You can also edit your tagline directly on your profile card.
Audience:
- Learner [1]
Changing your email address
You may receive important login and enrollment information via email, so it is essential that you update your preferred email address if it has changed since registration.
-
Do one of the following:
- Click Account Settings from your personal menu on the minibar, then click Change Email in the General Settings section of the Account Settings tab.
- Click Email Address in the My Settings widget.
- Enter your Learning Environment password in the System Password field.
- Enter your new email address in the New Email field.
- Click Save.
Audience:
- Learner [1]
Changing your reply-to email address
By default, replies to email you send in the system go to your inbox in the Email tool. If you prefer to receive email replies at an external email address, update the 'Reply To' Email Address field in your Email settings. This means that when users reply to your email, the reply-to address you specify appears in their "To:" field.
Change your reply-to email address
-
Do one of the following:
- Click Account Settings from your personal menu on the minibar and click the Email tab.
-
Click
 Go to Email from the
Go to Email from the  Message alert on the minibar, and click Settings.
Message alert on the minibar, and click Settings.
- Click Account Settings in the My Settings widget and click the Email tab.
- Enter your external email address in the ‘Reply To’ Email Address field.
- Click Save.
Audience:
- Learner [1]