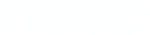Creating Accessible PDF Documents
Accessibility Checker
Watch the video PDF - Accessibility Checker
https://youtu.be/lQPg4i27NoI
Add the Accessibility Icon to the Quick Access Menu
- Open Adobe Acrobat and expand the navigation pane on the far right.
- In the Search Tools text field, type the word accessibility.
- Right click on any of the resulting items called Accessibility and select Add Shortcut.
- The Accessibility icon is now in the quick access menu on the right.
Run the Accessibility Checker
- Select the Accessibility icon in the Tools quick access menu.
- Select Full Check or Accessibility Check.
- In the resulting Accessibility Checker Options window choose Select All.
- Select Start Checking.
- When the check is complete, an Accessibility Report icon will appear in the left navigation pane, and a summary of the report will displayed.
Use the Summary Report to Diagnose Accessibility Problems
- Select the arrow icons next to each section that contains an issue to expand the menu.
- The Document section will always flag Logical Reading Order and Color contrast as potential issues. These items must be manually checked by a person. Manually check them now.
- If other issues are listed, right-click each issue and choose Explain from the menu to link to a webpage with more information.
- After you understand the problems, go back to the source file to address the issues.
- If the manual check found issues with the Logical reading order and/or Color contrast, address them in the source file.
- Re-save the source file as a PDF and run the Acccessibility Checker again.
- Repeat the process until the only 2 errors that appear are Logical Reading Order and Color contrast under the Document section.
NSCC Digital Accessibility Checklist (PDF 111KB) This checklist will assist you in identifying if your digital content is accessible for students, removing barriers to learning when using and creating online content.
Is My PDF Accessible?
It may be helpful to think of the PDF Accessibility Checker as the final quality check within a greater accessibility ecosystem.
Most of the time it should just be confirming that the source document or scan was created correctly.
When basic accessibility criteria fails at the PDF level, this indicates a problem somewhere earlier in the document creation process, either in the source file, or during the conversion or scanning process.
It is, technically, possible to add accessibility properties to a PDF, but the process is time consuming, inefficient and only recommended in situations where there is no other choice.
However, it is relatively simple to use the checker available in Adobe Acrobat to confirm a basic level of accessibility, and identify areas that might require more attention.
This video will show you how to add the checker to your quick access menu, run it, and interpret the results.
This video will show you how to use Adobe Acrobat's Accessibility Checker to confirm basic accessibility, or, diagnose problems in the source file.
With Adobe Acrobat open, expand the navigation pane on the far right and Search for accessibility.
Right click on any of the sub-items called Accessibility and select Add Shortcut.
This will add the Accessibility icon to the quick access menu on the right.
Now, you can select this icon anytime you open a PDF, and choose Full Check, to launch Acrobat’s Accessibility Checker.
The Accessibility Checker Options window will open.
Here, you can specify a variety of options.
To check the entire document for all accessibility criteria, choose Select All, and then Start Checking.
When the check is complete, an Accessibility Report icon appears in your navigation pane, and a summary of the report is displayed.
To view the full report, you can select the drop-down menu and choose Show Report.
This detailed report contains links to how-tos for each rule, and can guide you through the meaning and fixes for each.
Sometimes it is simplest to use the Summary report to diagnose accessibility problems.
Select the arrow icons next to each item that contains an issue to expand the menu.
The Document section will always flag Logical Reading Order and Color contrast as potential errors.
These items must be manually checked by a person.
Any other errors, you can right-click, and choose Explain to be linked to a webpage with more information.
After you understand the problem, you should go back to the source file, correct the error, re-save it as a PDF and run the checked again.
An accessible document report will display like this, with only two errors listed because they require manual checks.
Instructions
Add the Accessibility Icon to the Quick Access Menu
- Open Adobe Acrobat and expand the navigation pane on the far right.
- In the Search Tools text field, type the word accessibility.
- Right click on any of the resulting items called Accessibility and select Add Shortcut.
- The Accessibility icon is now in the quick access menu on the right.
Run the Accessibility Checker
- Select the Accessibility icon in the Tools quick access menu.
- Select Full Check or Accessibility Check.
- In the resulting Accessibility Checker Options window choose Select All.
- Select Start Checking.
- When the check is complete, an Accessibility Report icon will appear in the left navigation pane, and a summary of the report will displayed.
Use the Summary Report to Diagnose Accessibility Problems
- Select the arrow icons next to each section that contains an issue to expand the menu.
- The Document section will always flag Logical Reading Order and Color contrast as potential issues. These items must be manually checked by a person. Manually check them now.
- If other issues are listed, right-click each issue and choose Explain from the menu to link to a webpage with more information.
- After you understand the problems, go back to the source file to address the issues.
- If the manual check found issues with the Logical reading order and/or Color contrast, address them in the source file.
- Re-save the source file as a PDF and run the Acccessibility Checker again.
- Repeat the process until the only 2 errors that appear are Logical Reading Order and Color contrast under the Document section.
Links & Resources
NSCC Digital Accessibility Checklist (PDF 111KB) https://onlinelearning.nscc.ca/D2LStaffSupport/NSCCDigitalAccessibilityChecklist.pdf This checklist will assist you in identifying if your digital content is accessible for students, removing barriers to learning when using and creating online content.
Transcript
Is My PDF Accessible?
It may be helpful to think of the PDF Accessibility Checker as the final quality check within a greater accessibility ecosystem.
Most of the time it should just be confirming that the source document or scan was created correctly.
When basic accessibility criteria fails at the PDF level, this indicates a problem somewhere earlier in the document creation process, either in the source file, or during the conversion or scanning process.
It is, technically, possible to add accessibility properties to a PDF, but the process is time consuming, inefficient and only recommended in situations where there is no other choice.
However, it is relatively simple to use the checker available in Adobe Acrobat to confirm a basic level of accessibility, and identify areas that might require more attention.
This video will show you how to add the checker to your quick access menu, run it, and interpret the results.
This video will show you how to use Adobe Acrobat's Accessibility Checker to confirm basic accessibility, or, diagnose problems in the source file.
With Adobe Acrobat open, expand the navigation pane on the far right and Search for accessibility.
Right click on any of the sub-items called Accessibility and select Add Shortcut.
This will add the Accessibility icon to the quick access menu on the right.
Now, you can select this icon anytime you open a PDF, and choose Full Check, to launch Acrobat’s Accessibility Checker.
The Accessibility Checker Options window will open.
Here, you can specify a variety of options.
To check the entire document for all accessibility criteria, choose Select All, and then Start Checking.
When the check is complete, an Accessibility Report icon appears in your navigation pane, and a summary of the report is displayed.
To view the full report, you can select the drop-down menu and choose Show Report.
This detailed report contains links to how-tos for each rule, and can guide you through the meaning and fixes for each.
Sometimes it is simplest to use the Summary report to diagnose accessibility problems.
Select the arrow icons next to each item that contains an issue to expand the menu.
The Document section will always flag Logical Reading Order and Color contrast as potential errors.
These items must be manually checked by a person.
Any other errors, you can right-click, and choose Explain to be linked to a webpage with more information.
After you understand the problem, you should go back to the source file, correct the error, re-save it as a PDF and run the checked again.
An accessible document report will display like this, with only two errors listed because they require manual checks.