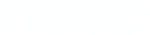Creating Accessible Word Documents
Working with Styles
Watch the video Word - Working with Styles
https://youtu.be/1FOJX1CTQi8
To Apply a Built-in Style
- Select the text you wish to format.
- On the Home tab, select the desired Style from the drop-down list.
- Styles should be used in a logical, descending order.
NSCC Digital Accessibility Checklist (PDF 111KB) This checklist will assist you in identifying if your digital content is accessible for students, removing barriers to learning when using and creating online content.
Working with Styles
To ensure your text is accessible in Word, use the built-in Style formats. Styles have built-in accessibility, which means they use the best font style, size and colour to make your work readable. When you use Styles with correct headings it makes it easier for screen readers to navigate your documents.
Styles should be used in a logical, descending order. For instance, start with Heading 1 for the main heading, then Heading 2 for section headings, normal for the paragraph text, and so on. This allows a screen reader to navigate easily from one section to another.
To apply a built-in Style, select the text you wish to use. Then, on the Home tab, select the desired Style from the drop-down list. In this example we will use the default Heading 1 Style. You can now see that the format of the font has changed.
You can then select the paragraph text and choose Normal in the Styles list. You can see that both the size and style are changed now to a more accessible font.
For the next sub-heading Online Programs, we will choose Heading 2.
For the sub-sub headings, we will choose Heading 3.
Instructions
To Apply a Built-in Style
- Select the text you wish to format.
- On the Home tab, select the desired Style from the drop-down list.
- Styles should be used in a logical, descending order.
Links & Resources
NSCC Digital Accessibility Checklist (PDF 111KB) https://onlinelearning.nscc.ca/D2LStaffSupport/NSCCDigitalAccessibilityChecklist.pdf This checklist will assist you in identifying if your digital content is accessible for students, removing barriers to learning when using and creating online content.
Transcript
Working with Styles
To ensure your text is accessible in Word, use the built-in Style formats. Styles have built-in accessibility, which means they use the best font style, size and colour to make your work readable. When you use Styles with correct headings it makes it easier for screen readers to navigate your documents.
Styles should be used in a logical, descending order. For instance, start with Heading 1 for the main heading, then Heading 2 for section headings, normal for the paragraph text, and so on. This allows a screen reader to navigate easily from one section to another.
To apply a built-in Style, select the text you wish to use. Then, on the Home tab, select the desired Style from the drop-down list. In this example we will use the default Heading 1 Style. You can now see that the format of the font has changed.
You can then select the paragraph text and choose Normal in the Styles list. You can see that both the size and style are changed now to a more accessible font.
For the next sub-heading Online Programs, we will choose Heading 2.
For the sub-sub headings, we will choose Heading 3.