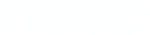Creating Accessible Word Documents
Working with Images
Watch the video Word - Working with Images
https://youtu.be/YsGFq9LS5yA
Add Alt Text to an Image
- Right click on the picture.
- In the menu select Edit Alt Text.
- Add a short meaningful description with punctuation. If the image does not convey any additional information already presented, select Mark as decorative if available or write Decorative in the text box.
Add a Caption
- Right click on the picture.
- In the menu select Insert caption.
- Add a caption that tells the reader more about why you are including this picture in the document.
- Select OK to add the caption.
Position the Image In Line
- Right click on the picture.
- In the menu select Wrap Text.
- Select In Line with Text.
NSCC Digital Accessibility Checklist (PDF 111KB) This checklist will assist you in identifying if your digital content is accessible for students, removing barriers to learning when using and creating online content.
Writing Effective Alt Text A Microsoft article titled ‘Everything you need to know to write effective alt text‘.
Screen Reader Demo This video will show you have someone would use a screen reader while using the internet.
W3C Images Tips and Tricks for working with Images.
Working with Images
To make images accessible in Word, you need to add Alternative (Alt) text, include a caption, and ensure the image position is In line with text.
Images may be pictures, smart art, charts or tables.
Alt text is read by assistive technologies, such as a screen reader.
It briefly describes what the image is showing.
If there is no Alt Text the screen reader will say there is an image there, but will not be able to describe what it is.
When you insert an image into Word, you need to add or edit the Alt text so it accurately describes the image.
To begin, right click on the picture.
In the menu select Edit Alt Text.
You can then add a short meaningful description with punctuation that will be read by a screen reader.
If the image does not convey any additional information already presented, select Mark as decorative if available or write Decorative in the text box.
If you mark the image as decorative, a screen reader will not say there is an image on the page.
Captioning shows up above or below the image and describes the image in more detail.
Captioning should not just be a repeat of the Alt text, but should highlight the important points of the image.
To add a caption, right click on the picture and select Insert caption.
You can then add a caption that tells the reader more about why you are including this picture in the document.
The image is automatically labeled Figure 1. You are able to change the label and also change the position of the label from below the image to above.
Select OK to add the caption.
You can now see the caption below the image in your document.
Positioning the image In line allows the screen reader to read the Alt text with the surrounding information so it will be in context.
In order for the screen reader to describe the picture within context of the surrounding information, the picture needs to be positioned in line.
To begin, right click on the picture and select Wrap Text.
Then, select In Line with Text.
Instructions
Add Alt Text to an Image
- Right click on the picture.
- In the menu select Edit Alt Text.
- Add a short meaningful description with punctuation. If the image does not convey any additional information already presented, select Mark as decorative if available or write Decorative in the text box.
Add a Caption
- Right click on the picture.
- In the menu select Insert caption.
- Add a caption that tells the reader more about why you are including this picture in the document.
- Select OK to add the caption.
Position the Image In Line
- Right click on the picture.
- In the menu select Wrap Text.
- Select In Line with Text.
Links & Resources
NSCC Digital Accessibility Checklist (PDF 111KB) https://onlinelearning.nscc.ca/D2LStaffSupport/NSCCDigitalAccessibilityChecklist.pdf This checklist will assist you in identifying if your digital content is accessible for students, removing barriers to learning when using and creating online content.
Writing Effective Alt Text https://support.office.com/en-us/article/everything-you-need-to-know-to-write-effective-alt-text-df98f884-ca3d-456c-807b-1a1fa82f5dc2 A Microsoft article titled ‘Everything you need to know to write effective alt text‘.
Screen Reader Demo https://www.youtube.com/watch?v=dEbl5jvLKGQ This video will show you how someone would use a screen reader while using the internet.
W3C Images https://www.w3.org/WAI/tutorials/images/tips/ Tips and Tricks for working with Images.
Transcript
Working with Images
To make images accessible in Word, you need to add Alternative (Alt) text, include a caption, and ensure the image position is In line with text.
Images may be pictures, smart art, charts or tables.
Alt text is read by assistive technologies, such as a screen reader.
It briefly describes what the image is showing.
If there is no Alt Text the screen reader will say there is an image there, but will not be able to describe what it is.
When you insert an image into Word, you need to add or edit the Alt text so it accurately describes the image.
To begin, right click on the picture.
In the menu select Edit Alt Text.
You can then add a short meaningful description with punctuation that will be read by a screen reader.
If the image does not convey any additional information already presented, select Mark as decorative if available or write Decorative in the text box.
If you mark the image as decorative, a screen reader will not say there is an image on the page.
Captioning shows up above or below the image and describes the image in more detail.
Captioning should not just be a repeat of the Alt text, but should highlight the important points of the image.
To add a caption, right click on the picture and select Insert caption.
You can then add a caption that tells the reader more about why you are including this picture in the document.
The image is automatically labeled Figure 1. You are able to change the label and also change the position of the label from below the image to above.
Select OK to add the caption.
You can now see the caption below the image in your document.
Positioning the image In line allows the screen reader to read the Alt text with the surrounding information so it will be in context.
In order for the screen reader to describe the picture within context of the surrounding information, the picture needs to be positioned in line.
To begin, right click on the picture and select Wrap Text.
Then, select In Line with Text.