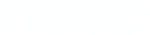Creating Accessible Word Documents
Accessibility Checker
Watch the video Word - Accessibility Checker
https://youtu.be/CLVz4GbDz5k
Check a Document’s Accessibility
- Select the Review Tab and then choose Check Accessibility.
- The checker shows us errors, warnings and tips to address issues.
NSCC Digital Accessibility Checklist (PDF 111KB) This checklist will assist you in identifying if your digital content is accessible for students, removing barriers to learning when using and creating online content.
Accessibility Checker
Before sharing your document, run the Accessibility Checker to make sure your content is easy for people of all abilities to read and edit.
To check your document’s accessibility select the Review Tab and then choose Check Accessibility.
The checker tells us that we have one error, which is missing alternative text. And one warning, for a hard to read contrast item.
When you click on the error, it highlights the issue in the document (the image in this case). It gives us 2 recommendations to fix the error, add Alt text or mark it as descriptive.
Once we fix the error, it disappears from the checker and we can deal with the warning.
When you click on the warning, it highlights the text in the document that has a contrast issue. The suggestions are to change the font or page colour. In this case it also tells us below why the issue should be fixed and steps to fix it.
After we change the font colour, it shows that there are no further accessibility issues.
You can also choose to have the checker running while you work. When you do that the accessibility check will show up at the bottom of your document. Here it says good to go. Where as, before we fixed the warning or error, it said Investigate to let us know there was an issue.
Instructions
Check a Document’s Accessibility
- Select the Review Tab and then choose Check Accessibility.
- The checker shows us errors, warnings and tips to address issues.
Links & Resources
NSCC Digital Accessibility Checklist (PDF 111KB) https://onlinelearning.nscc.ca/D2LStaffSupport/NSCCDigitalAccessibilityChecklist.pdf This checklist will assist you in identifying if your digital content is accessible for students, removing barriers to learning when using and creating online content.
Transcript
Accessibility Checker
Before sharing your document, run the Accessibility Checker to make sure your content is easy for people of all abilities to read and edit.
To check your document’s accessibility select the Review Tab and then choose Check Accessibility.
The checker tells us that we have one error, which is missing alternative text. And one warning, for a hard to read contrast item.
When you click on the error, it highlights the issue in the document (the image in this case). It gives us 2 recommendations to fix the error, add Alt text or mark it as descriptive.
Once we fix the error, it disappears from the checker and we can deal with the warning.
When you click on the warning, it highlights the text in the document that has a contrast issue. The suggestions are to change the font or page colour. In this case it also tells us below why the issue should be fixed and steps to fix it.
After we change the font colour, it shows that there are no further accessibility issues.
You can also choose to have the checker running while you work. When you do that the accessibility check will show up at the bottom of your document. Here it says good to go. Where as, before we fixed the warning or error, it said Investigate to let us know there was an issue.