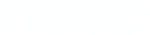Creating Accessible PDF Documents
Save a Word or PowerPoint File as a PDF
Watch the video Save a Word or PowerPoint File as a PDF
https://youtu.be/XGZbDzNgOZo
Save a Word or PowerPoint File as a PDF
- Select File.
- Select Save As.
- Choose PDF from the Save as type drop-down menu.
- Select Options, and ensure Document structure tags for accessibility is checked, and choose OK to save the setting.
- You may now choose Save to create the PDF file.
NSCC Digital Accessibility Checklist (PDF 111KB) This checklist will assist you in identifying if your digital content is accessible for students, removing barriers to learning when using and creating online content.
Save a Word or PowerPoint File as a PDF
In this video we will show how to properly save a Word or PowerPoint file as a PDF that will retain its accessibility features.
To save time, it is important that you ensure your Word or PowerPoint file is accessible before saving as a PDF.
First, check for issues by running the Accessibility Checker in Word or PowerPoint to see if there are any fixes you can make before saving your document as a PDF.
To save a Word or PowerPoint file as a PDF that retains the previous file’s accessibility features, you must save it using the following steps.
Select File.
In the explorer window, choose PDF from the Save as type drop-down menu.
Next, select your preferred optimize size.
Then, select Options, and ensure Document structure tags for accessibility is checked, and choose OK to save the setting.
You may now choose Save to create the PDF file.
Instructions
Save a Word or PowerPoint File as a PDF
- Select File.
- Select Save As.
- Choose PDF from the Save as type drop-down menu.
- Select Options, and ensure Document structure tags for accessibility is checked, and choose OK to save the setting.
- You may now choose Save to create the PDF file.
Links & Resources
NSCC Digital Accessibility Checklist (PDF 111KB) https://onlinelearning.nscc.ca/D2LStaffSupport/NSCCDigitalAccessibilityChecklist.pdf This checklist will assist you in identifying if your digital content is accessible for students, removing barriers to learning when using and creating online content.
Transcript
Save a Word or PowerPoint File as a PDF
In this video we will show how to properly save a Word or PowerPoint file as a PDF that will retain its accessibility features.
To save time, it is important that you ensure your Word or PowerPoint file is accessible before saving as a PDF.
First, check for issues by running the Accessibility Checker in Word or PowerPoint to see if there are any fixes you can make before saving your document as a PDF.
To save a Word or PowerPoint file as a PDF that retains the previous file’s accessibility features, you must save it using the following steps.
Select File.
In the explorer window, choose PDF from the Save as type drop-down menu.
Next, select your preferred optimize size.
Then, select Options, and ensure Document structure tags for accessibility is checked, and choose OK to save the setting.
You may now choose Save to create the PDF file.