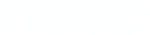Creating Accessible PowerPoint Documents
Adding Audio
Watch the video PowerPoint - Adding Audio
https://youtu.be/9wilABcgjpM
To Add Audio to your Presentation
- Go to the slide where you want to have the audio.
- On the Insert tab, in the Media section, select the Audio drop down menu.
- Select Audio on My PC.
- After uploading the audio, audio controls will be available on the slide.
To Record Audio for your Slide
- Go to the slide where you want to have the audio.
- On the Insert tab, in the Media section, select the Audio drop down menu.
- Select Record Audio.
- A new box titled Record Sound will open.
- To start recording audio, use the record button (round button). To stop recording, use the stop button (square button). Use the play button (arrow button) to listen your audio recording.
- If you want to change the audio recording, use the record and stop buttons again. This will delete the previous recording and create a new one.
- Once you are happy with your recording, select OK in the Record Sound box. Audio controls will now be available in the slide.
NSCC Digital Accessibility Checklist (PDF 111KB) This checklist will assist you in identifying if your digital content is accessible for students, removing barriers to learning when using and creating online content.
Adding Audio
To add or record audio for your presentation, first go to the slide where you want to have the audio.
Then, go to the Insert tab and use the Audio option. Sometimes the Audio option will appear under Media.
To add audio, select the Audio and then Audio on My PC options. After uploading the audio, audio controls will be available in the slide.
To record audio for your slide, select the Audio and then Record Audio options. A new box titled Record Sound will open. Here you can name the audio recording.
To start recording audio, use the record button. To stop recording, use the stop button. Use the play button to listen your audio recording.
If you want to change the audio recording, use the record and stop buttons again. This will delete the previous recording and create a new one.
Once you are happy with your recording, select OK in the Record Sound box. Audio controls will now be available in the slide.
Don’t forget to add Alt text that describes what is the content of the audio. This will help people with visual impairments to identify that there is audio in the slide and what it is about.
Instructions
To Add Audio to your Presentation
- Go to the slide where you want to have the audio.
- On the Insert tab, in the Media section, select the Audio drop down menu.
- Select Audio on My PC.
- After uploading the audio, audio controls will be available on the slide.
To Record Audio for your Slide
- Go to the slide where you want to have the audio.
- On the Insert tab, in the Media section, select the Audio drop down menu.
- Select Record Audio.
- A new box titled Record Sound will open.
- To start recording audio, use the record button (round button). To stop recording, use the stop button (square button). Use the play button (arrow button) to listen your audio recording.
- If you want to change the audio recording, use the record and stop buttons again. This will delete the previous recording and create a new one.
- Once you are happy with your recording, select OK in the Record Sound box. Audio controls will now be available in the slide.
Links & Resources
NSCC Digital Accessibility Checklist (PDF 111KB) https://onlinelearning.nscc.ca/D2LStaffSupport/NSCCDigitalAccessibilityChecklist.pdf This checklist will assist you in identifying if your digital content is accessible for students, removing barriers to learning when using and creating online content.
Using PowerPoint Tips http://accessiblecampus.ca/tools-resources/educators-tool-kit/teaching-tips/using-powerpoint/
The Use of Audio in eLearning https://leolearning.com/blog/learning-content/the-use-of-audio-in-elearning/
Transcript
Adding Audio
To add or record audio for your presentation, first go to the slide where you want to have the audio.
Then, go to the Insert tab and use the Audio option. Sometimes the Audio option will appear under Media.
To add audio, select the Audio and then Audio on My PC options. After uploading the audio, audio controls will be available in the slide.
To record audio for your slide, select the Audio and then Record Audio options. A new box titled Record Sound will open. Here you can name the audio recording.
To start recording audio, use the record button. To stop recording, use the stop button. Use the play button to listen your audio recording.
If you want to change the audio recording, use the record and stop buttons again. This will delete the previous recording and create a new one.
Once you are happy with your recording, select OK in the Record Sound box. Audio controls will now be available in the slide.
Don’t forget to add Alt text that describes what is the content of the audio. This will help people with visual impairments to identify that there is audio in the slide and what it is about.