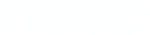Creating Accessible PowerPoint Documents
Adding Captions
Watch the video PowerPoint - Adding Captions
https://youtu.be/LVqslWbNso0
Add Captions to a Presentation
- Go to the Slide Show tab.
- Select Subtitle Settings. Select the Spoken and Subtitle Languages, and the location of the subtitles in the slide.
- Use the More Settings option to change text options, like colour and size.
- Enable the Always Use Subtitles option in the Slide Show tab to show the real-time subtitles, or use the Toggle Subtitles
NSCC Digital Accessibility Checklist (PDF 111KB) This checklist will assist you in identifying if your digital content is accessible for students, removing barriers to learning when using and creating online content.
Adding Captions
To start, go to the Slide Show tab.
Select the Subtitle Settings option. Select the Spoken and Subtitle Languages, and the location of the subtitles in the slide.
Use the More Settings (Windows) option to change text options, like colour and size.
Enable the Always Use Subtitles option in the Slide Show tab to show the real-time subtitles,
or
Use the Toggle Subtitles option in the bottom left of the screen. This option allows you to turn on and off real-time subtitles at any time during the presentation.
Instructions
Add Captions to a Presentation
- Go to the Slide Show tab.
- Select Subtitle Settings. Select the Spoken and Subtitle Languages, and the location of the subtitles in the slide.
- Use the More Settings option to change text options, like colour and size.
- Enable the Always Use Subtitles option in the Slide Show tab to show the real-time subtitles, or use the Toggle Subtitles
Links & Resources
NSCC Digital Accessibility Checklist (PDF 111KB) https://onlinelearning.nscc.ca/D2LStaffSupport/NSCCDigitalAccessibilityChecklist.pdf This checklist will assist you in identifying if your digital content is accessible for students, removing barriers to learning when using and creating online content.
Using PowerPoint Tips http://accessiblecampus.ca/tools-resources/educators-tool-kit/teaching-tips/using-powerpoint/
A Rising Tide: How Closed Captions Can Benefit All Students https://er.educause.edu/articles/2017/8/a-rising-tide-how-closed-captions-can-benefit-all-students
Transcript
Adding Captions
To start, go to the Slide Show tab.
Select the Subtitle Settings option. Select the Spoken and Subtitle Languages, and the location of the subtitles in the slide.
Use the More Settings (Windows) option to change text options, like colour and size.
Enable the Always Use Subtitles option in the Slide Show tab to show the real-time subtitles,
or
Use the Toggle Subtitles option in the bottom left of the screen. This option allows you to turn on and off real-time subtitles at any time during the presentation.