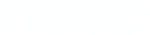Creating Accessible PowerPoint Documents
Working with Images
Watch the video PowerPoint - Working with Images
https://youtu.be/ZuBb8qNXcMc
Add Alt Text to an Image
- Right click on the picture.
- In the menu select Edit Alt Text.
- Add a short meaningful description with punctuation. If the image does not convey any additional information already presented, select Mark as decorative if available or write Decorative in the text box.
Guidelines
- Add Alt text to describe images and charts.
- Do NOT use images to convey a lot of information.
- If a table is needed, use the ‘Insert’ tool.
- Use images that have an appropriate colour contrast.
NSCC Digital Accessibility Checklist (PDF 111KB) This checklist will assist you in identifying if your digital content is accessible for students, removing barriers to learning when using and creating online content.
The Accessibility Toolkit by UBC UBC has information about best practices for using images, tables, video and multimedia.
Contrast Checker This tool shows acceptable color contrast of your background and text for accessibility.
Color Blindness Tool The site uses a simulator to show you what it would look like to have a color vision deficiency.
Working with Images
Using images and charts is a good way to communicate information in a presentation.
But what happens when learners have visual impairments that make it difficult for them to look at an image?
How can you make sure they are getting that valuable information?
You can do it through alternative text, also known as Alt text.
This is a written description of the image or chart that can be used by assistive technologies, like screen readers.
Here are the steps to add Alt text to an image or chart:
Locate your image or chart and right-click on it.
Then, select the Edit Alt Text option.
Write a meaningful description with punctuation for the image or chart in the text box.
If the image or chart does NOT convey any additional information already presented in text, select the Mark as decorative option if available, or write ‘Decorative’ in the text box.
Instructions
Add Alt Text to an Image
- Right click on the picture.
- In the menu select Edit Alt Text.
- Add a short meaningful description with punctuation. If the image does not convey any additional information already presented, select Mark as decorative if available or write Decorative in the text box.
Guidelines
- Add Alt text to describe images and charts.
- Do NOT use images to convey a lot of information.
- If a table is needed, use the ‘Insert’ tool.
- Use images that have an appropriate colour contrast.
Links & Resources
NSCC Digital Accessibility Checklist (PDF 111KB) https://onlinelearning.nscc.ca/D2LStaffSupport/NSCCDigitalAccessibilityChecklist.pdf This checklist will assist you in identifying if your digital content is accessible for students, removing barriers to learning when using and creating online content.
Using PowerPoint Tips http://accessiblecampus.ca/tools-resources/educators-tool-kit/teaching-tips/using-powerpoint/
The Accessibility Toolkit by UBC https://wiki.ubc.ca/Documentation:Open_UBC/Guide/OER_Accessibility_Toolkit#Best_Practices_2:_Images UBC has information about best practices for using images, tables, video and multimedia.
Contrast Checker https://webaim.org/resources/contrastchecker/ This tool shows acceptable color contrast of your background and text for accessibility.
Color Blindness Tool https://www.color-blindness.com/coblis-color-blindness-simulator/ The site uses a simulator to show you what it would look like to have a color vision deficiency.
Transcript
Working with Images
Using images and charts is a good way to communicate information in a presentation.
But what happens when learners have visual impairments that make it difficult for them to look at an image?
How can you make sure they are getting that valuable information?
You can do it through alternative text, also known as Alt text.
This is a written description of the image or chart that can be used by assistive technologies, like screen readers.
Here are the steps to add Alt text to an image or chart:
Locate your image or chart and right-click on it.
Then, select the Edit Alt Text option.
Write a meaningful description with punctuation for the image or chart in the text box.
If the image or chart does NOT convey any additional information already presented in text, select the Mark as decorative option if available, or write ‘Decorative’ in the text box.