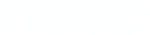Creating Accessible PowerPoint Documents
Using a Theme
Watch the video PowerPoint - Using a Theme
https://youtu.be/01t_VSkufI4
Using a Theme
On opening PowerPoint, select New and choose from one of the themes available
or
Open an existing PowerPoint presentation, on the Home tab, select More Themes and choose from one of the themes available.
NSCC Digital Accessibility Checklist (PDF 111KB) This checklist will assist you in identifying if your digital content is accessible for students, removing barriers to learning when using and creating online content.
Ensuring Proper Tab and Read Order
NSCC Accessible Theme PowerPoint Template (POTX 52KB)
Using a Theme
Visually impaired students tab through objects on a slide from left to right, top to bottom. The placeholders in themes are ordered the same way: left to right, top to bottom. So using a theme can help those students make sense of your content.
A theme organizes the content in the slides. This makes it easier to read for people who use screen readers.
You can use the NSCC Accessible Theme or you can choose a theme in PowerPoint.
To use a theme from PowerPoint, follow the next steps.
Open PowerPoint.
Go to the New option and choose from one of the themes available under Office or Personal tabs,
or
In the Home tab, select the More Themes option and choose from one of the themes available.
Themes help you create a consistent look for your slides. They also arrange content in a logical order, so that it’s easier to read for people who use screen readers.
Once you’ve selected a theme, create a slide by clicking on Home, and selecting the down arrow on the New Slide button. Then choose a slide template that best fits your content.
Instructions
Using a Theme
On opening PowerPoint, select New and choose from one of the themes available
or
Open an existing PowerPoint presentation, on the Home tab, select More Themes and choose from one of the themes available.
Links & Resources
NSCC Digital Accessibility Checklist (PDF 111KB) https://onlinelearning.nscc.ca/D2LStaffSupport/NSCCDigitalAccessibilityChecklist.pdf This checklist will assist you in identifying if your digital content is accessible for students, removing barriers to learning when using and creating online content.
Using PowerPoint Tips http://accessiblecampus.ca/tools-resources/educators-tool-kit/teaching-tips/using-powerpoint/
Ensuring Proper Tab and Read Order https://www.washington.edu/accessibility/checklist/tab-order/
NSCC Accessible Theme PowerPoint Template (POTX 52KB) https://onlinelearning.nscc.ca/D2LStaffSupport/Accessibility/PowerPoint/NSCC PowerPoint Accessible Theme.potx
Transcript
Using a Theme
Visually impaired students tab through objects on a slide from left to right, top to bottom. The placeholders in themes are ordered the same way: left to right, top to bottom. So using a theme can help those students make sense of your content.
A theme organizes the content in the slides. This makes it easier to read for people who use screen readers.
You can use the NSCC Accessible Theme or you can choose a theme in PowerPoint.
To use a theme from PowerPoint, follow the next steps.
Open PowerPoint.
Go to the New option and choose from one of the themes available under Office or Personal tabs,
or
In the Home tab, select the More Themes option and choose from one of the themes available.
Themes help you create a consistent look for your slides. They also arrange content in a logical order, so that it’s easier to read for people who use screen readers.
Once you’ve selected a theme, create a slide by clicking on Home, and selecting the down arrow on the New Slide button. Then choose a slide template that best fits your content.