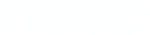Creating Accessible Word Documents
Using Hyperlinks
Watch the video Word - Using Hyperlinks
https://youtu.be/gAMbZb2Nrbk
To Make a Hyperlink Accessible
- Select the hyperlink text.
- Right click and then select Link or Edit Hyperlink...
- In the Text to display: field enter a title for the link that users can easily understand.
- Select OK
NSCC Digital Accessibility Checklist (PDF 111KB) This checklist will assist you in identifying if your digital content is accessible for students, removing barriers to learning when using and creating online content.
Using Hyperlinks
When you use hyperlinks in your word documents you can add display text to make it easier to understand. Text should convey clear and meaningful information about the destination.
If a hyperlink is copied without adding display text, like shown in this document, a screen reader will read the link out one letter at a time, like this:
To make a hyperlink accessible, select the text, right click and then select Link.
The link is automatically populated.
Change the display text to title the link to something users can easily understand.
In this example, we will change the text to say, 14 campuses.
Then, select OK.
The screen reader will identify it as a link, but with the display text instead of the long hyperlink address. If you are printing copies of documents, make sure to have the full hyperlink available.
Instructions
To Make a Hyperlink Accessible
- Select the hyperlink text.
- Right click and then select Link or Edit Hyperlink...
- In the Text to display: field enter a title for the link that users can easily understand.
- Select OK
Links & Resources
NSCC Digital Accessibility Checklist (PDF 111KB) https://onlinelearning.nscc.ca/D2LStaffSupport/NSCCDigitalAccessibilityChecklist.pdf This checklist will assist you in identifying if your digital content is accessible for students, removing barriers to learning when using and creating online content.
Choosing Appropriate Text for a Hyperlink https://accessibility.psu.edu/linktext/#ex
Transcript
Using Hyperlinks
When you use hyperlinks in your word documents you can add display text to make it easier to understand. Text should convey clear and meaningful information about the destination.
If a hyperlink is copied without adding display text, like shown in this document, a screen reader will read the link out one letter at a time, like this:
To make a hyperlink accessible, select the text, right click and then select Link.
The link is automatically populated.
Change the display text to title the link to something users can easily understand.
In this example, we will change the text to say, 14 campuses.
Then, select OK.
The screen reader will identify it as a link, but with the display text instead of the long hyperlink address. If you are printing copies of documents, make sure to have the full hyperlink available.