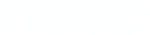Creating Accessible Word Documents
Using Lists
Watch the video Word - Using Lists
https://youtu.be/d5ffdvtFykg
Create a List
- Select the text you wish to place in the list.
- To create an unordered list, on the Home tab in the Paragraph section, choose a bullet style from the Bullet drop down menu. To create an ordered list, choose a numbering style from the Numbering drop down menu.
Create a Nested Sub-list
- Select the items in the list you wish to place in the sub-list.
- On the Home tab in the Paragraph section, choose Change List Level from the Bullet or Numbering drop down menu.
NSCC Digital Accessibility Checklist (PDF 111KB) This checklist will assist you in identifying if your digital content is accessible for students, removing barriers to learning when using and creating online content.
Using Lists
Lists should be created using Word’s built-in tools for numbered and bulleted lists.
This provides navigational structure that ensures that screen readers follow the intended order.
In addition to this, using the provided bullet styles ensures that list indentation and line spacing are consistent throughout your document.
Unordered lists are used when the order of the items is not relevant. List items in unordered lists are marked with a bullet.
To create a bulleted list, select the text. Then On the Home tab choose the bullet type you would like to use.
To create a nested sub-list, select the text. Then choose to Change List level.
For example, create sublists using the indent feature.
In this example, the first list will read aloud via a screen reader as list of one item (Learn in the Community) and will identify the 4 sublists as items within the larger list.
In the second list, which was formatted manually, a screen reader would interact with the items as 5 different lists with no sublists, creating confusion for the user.
Ordered lists are numbered and used for sequential information. Such as the steps to apply for a college program.
To create an ordered list, select the text and then choose the numbering style you prefer.
You can nest ordered lists as well. Select the text you would like to nest. Then choose to Change the list level.
Instructions
Create a List
- Select the text you wish to place in the list.
- To create an unordered list, on the Home tab in the Paragraph section, choose a bullet style from the Bullet drop down menu. To create an ordered list, choose a numbering style from the Numbering drop down menu.
Create a Nested Sub-list
- Select the items in the list you wish to place in the sub-list.
- On the Home tab in the Paragraph section, choose Change List Level from the Bullet or Numbering drop down menu.
Links & Resources
NSCC Digital Accessibility Checklist (PDF 111KB) https://onlinelearning.nscc.ca/D2LStaffSupport/NSCCDigitalAccessibilityChecklist.pdf This checklist will assist you in identifying if your digital content is accessible for students, removing barriers to learning when using and creating online content.
Transcript
Using Lists
Lists should be created using Word’s built-in tools for numbered and bulleted lists.
This provides navigational structure that ensures that screen readers follow the intended order.
In addition to this, using the provided bullet styles ensures that list indentation and line spacing are consistent throughout your document.
Unordered lists are used when the order of the items is not relevant. List items in unordered lists are marked with a bullet.
To create a bulleted list, select the text. Then On the Home tab choose the bullet type you would like to use.
To create a nested sub-list, select the text. Then choose to Change List level.
For example, create sublists using the indent feature.
In this example, the first list will read aloud via a screen reader as list of one item (Learn in the Community) and will identify the 4 sublists as items within the larger list.
In the second list, which was formatted manually, a screen reader would interact with the items as 5 different lists with no sublists, creating confusion for the user.
Ordered lists are numbered and used for sequential information. Such as the steps to apply for a college program.
To create an ordered list, select the text and then choose the numbering style you prefer.
You can nest ordered lists as well. Select the text you would like to nest. Then choose to Change the list level.